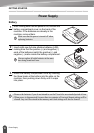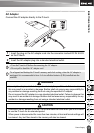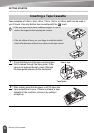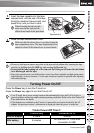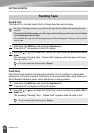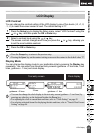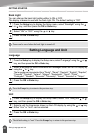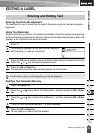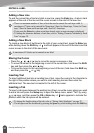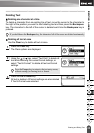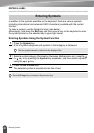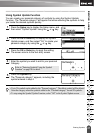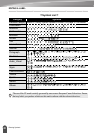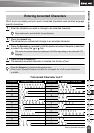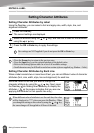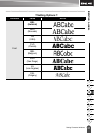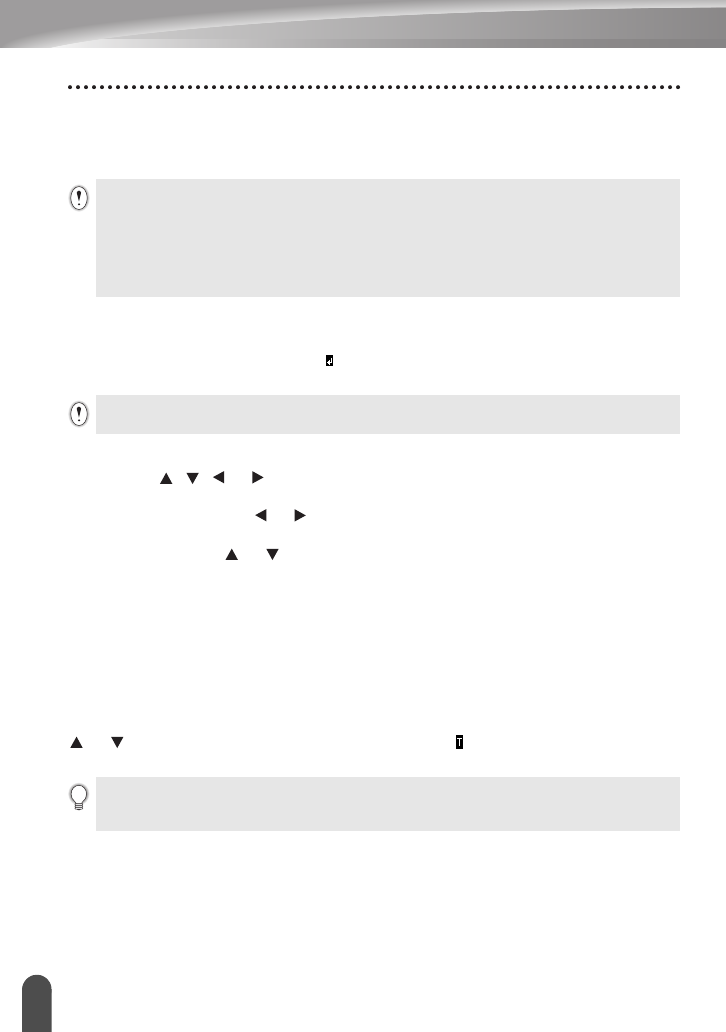
EDITING A LABEL
24
Entering and Editing Text
Adding a New Line
To end the current line of text and start a new line, press the
Enter
key. A return mark
appears at the end of the line and the cursor moves to the start of the new line.
Adding a New Block
To create a new block of text/lines to the right of your current text, press the
Enter
key
while holding down the
Shift
key. A mark will appear at the end of the block and the
cursor moves to the start of the new block.
Moving the Cursor
• Press the , , or key to move the cursor one space or line.
• To move the cursor to the beginning or end of the current line, hold down the
Shift
key and then press the
or key.
• To move the cursor to the very beginning or end of the text, hold down the
Shift
key
and then press the
or key.
Inserting Text
To insert additional text into an existing line of text, move the cursor to the character to
the right of the position where you want to start inserting text and then enter the
additional text. The new text is inserted to the left of the cursor.
Inserting a Tab
To insert a tab space between the existing line of text, move the cursor where you wish
to add a tab and press the
Setup
key to open the Setup menu, select "Tab" by using
or keys, and then press the
OK
or
Enter
key. A mark appears to indicate the
position which the tab space will be entered.
• There is a maximum number of lines of text that can be entered for each tape width. A
maximum of 7 lines can be entered for 24mm tape,5 lines for 18mm tape, 3 lines for 12mm
tape, 2 lines for 9mm and 6 mm tape, and 1 line for 3.5mm tape.
• If you press the
Enter
key when seven lines already exist, an error message is displayed.
• To change the character attribute of each line, refer to “Setting Character Attributes by Each
Line” on page 30.
A maximum of 5 blocks can be entered in one label.
• To change the length setting of the tab, refer to “Setting Label Attributes” on page 35.
• The tab space can also be entered by pressing the
Space
key while holding down the
Shift
key.