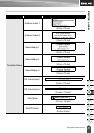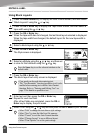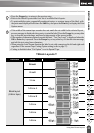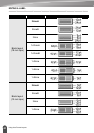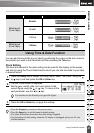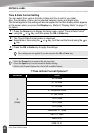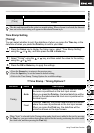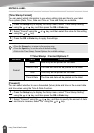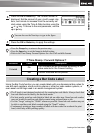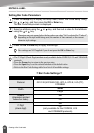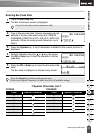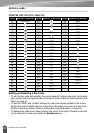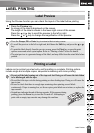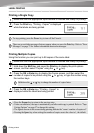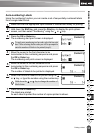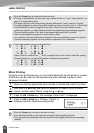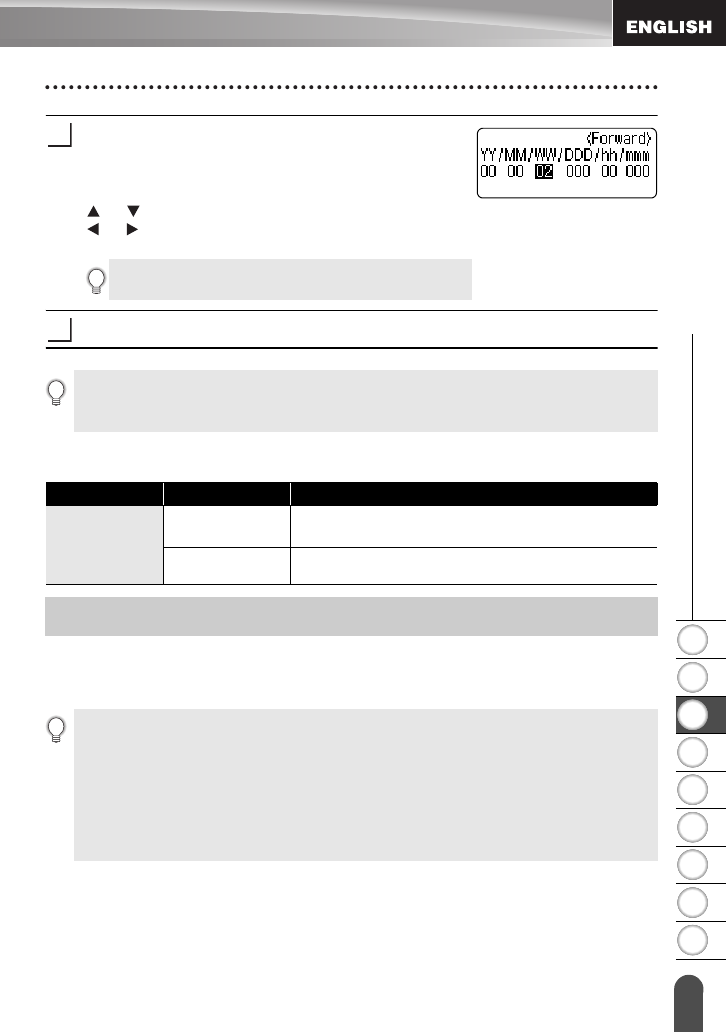
1
2
3
4
5
6
7
8
9
49
z EDITING A LABEL
Creating a Bar Code Label
Press the
OK
or
Enter
key. The Forward screen is
displayed. Set the amount of year, month, week, day,
hour, and minute to increase from the currently set
clock when using the Time & Date function using the
or key. To move to the next parameter, use the
or key.
Press the
OK
or
Enter
key to apply the settings.
zTime Stamp : Forward Optionsz
Using the Bar Code function you can create labels with one dimensional bar codes for
use with cash registers, stock control systems or other bar code reader systems, or
even asset control tags used in an asset management system.
You can also use the Num keys to type in the figure.
3
4
•Press the
Escape
key to return to the previous step.
•Press the
Space
key to set the format to default setting.
• Refer to the Time Stamp: Forward Options for a list of all available formats.
Attribute Value Description
Forward
On
The time/date will be increased according to the
value selected in the Forward setting.
Off
Current time/date will be printed.
Creating a Bar Code Label
• The P-touch is not designed exclusively for creating bar code labels. Always check that
bar code labels can be read by the bar code reader.
• For best results, print bar code labels in black ink on white tape. Some bar code readers
may not be able to read bar code labels created using coloured tape or ink.
• Use the “Large” setting for “Width” whenever possible. Some bar code readers may not
be able to read bar code labels created using the “Small” setting.
• Continuously printing a large number of labels with bar codes can overheat the print
head, which may affect printing quality.