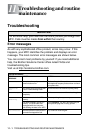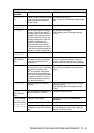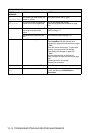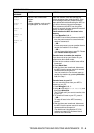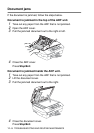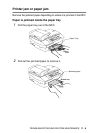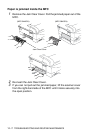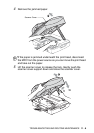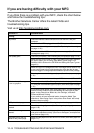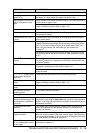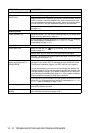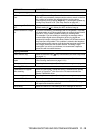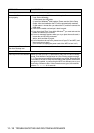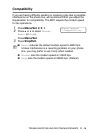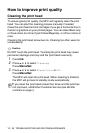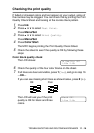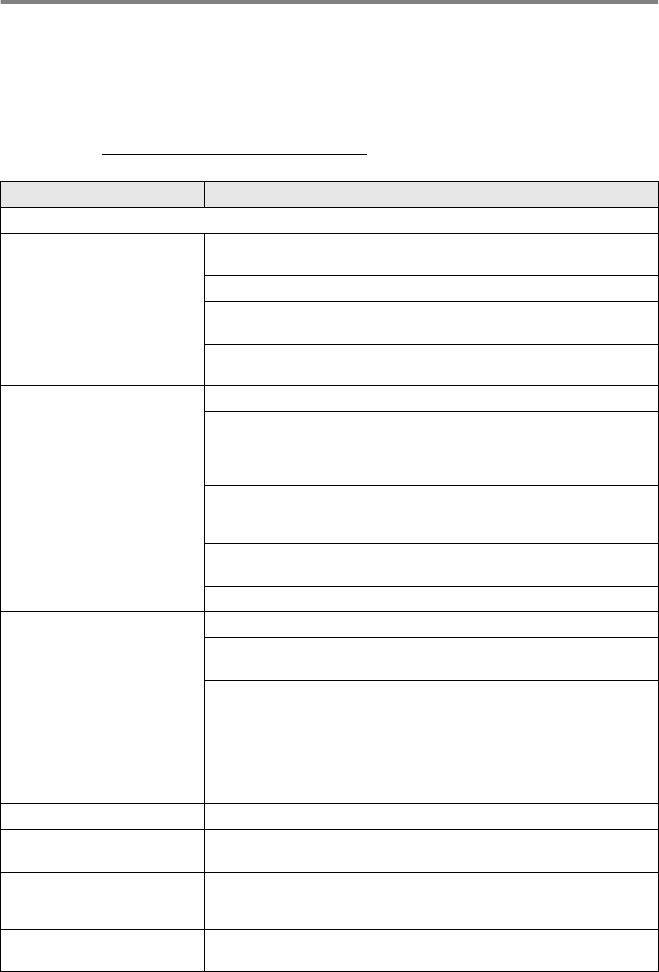
11 - 9 TROUBLESHOOTING AND ROUTINE MAINTENANCE
If you are having difficulty with your MFC
If you think there is a problem with your MFC, check the chart below
and follow the troubleshooting tips.
The Brother Solutions Center offers the latest FAQs and
troubleshooting tips.
Visit us at http://solutions.brother.com
.
DIFFICULTY SUGGESTIONS
Printing
No printout Check the interface cable connection on both the MFC and your
computer.
Check that the MFC is plugged in and On/Off key turned On.
One or more ink cartridges are empty. (See Replacing the ink cartridges
on page 11-25.)
Check to see if the LCD is showing an error message. (See Error
messages
on page 11-1.)
Poor quality print. Check the print quality. (See Checking the print quality on page 11-16.)
Make sure the Printer Driver or Paper Type setting in the menu matches
the type of paper you are using. (See
Media Type
on page 1-8 in
Software User’s Guide on the CD-ROM and Setting the Paper Type on
page 2-3.)
Make sure your ink cartridges are fresh. Cartridges remain fresh for up
to two years if kept in their original packaging, after that the ink may
become clogged. Cartridge expiration dates are printed on the package.
Try using the recommended types of paper. (See
About paper
on page
1-10.)
The recommended environment for your MFC is between 68°F to 91°F.
White horizontal lines appear
in text or graphics.
Clean the print head. (See Cleaning the print head on page 11-15.)
Try using the recommended types of paper. (See About paper on page
1-10.)
If horizontal bands appear when using plain paper, use the 'Enhanced
Normal Printing' mode to help avoid banding on some types of plain
paper. In the printer driver 'Basic' tab, click 'Settings', and check
'Enhanced Normal Printing'.
If you continue to have horizontal bands, change the Media Type
selection to 'Slow Drying Paper' in the printer driver 'Basic' tab to help
enhance the print quality.
MFC prints blank pages. Clean the print head. (See Cleaning the print head on page 11-15.)
Characters and lines are
stacked.
Check the printing alignment. (See Checking the printing alignment on
page 11-18.)
Printed text or images are
skewed.
Make sure the paper is loaded properly in the paper tray and the paper
side guide is adjusted correctly. (See How to load paper, envelopes and
post cards on page 1-15.)
Smudged stain at the top
center of the printed page.
Make sure the paper is not too thick or not curled. (See About paper on
page 1-10.)