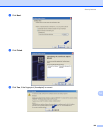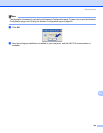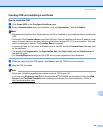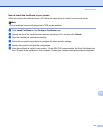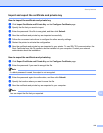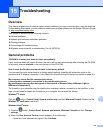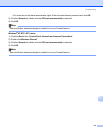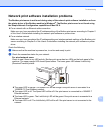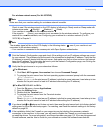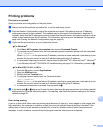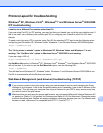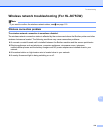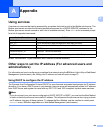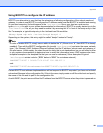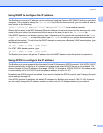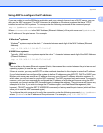Troubleshooting
116
15
For wireless network users (For HL-3075CW):
Note
Make sure that your machine setting for a wireless network is enable.
Check to see if the wireless signal on the LCD display is following in Ready mode or Sleep mode with
infrastructure mode: (Strong) / (Medium) / (Weak)
Your machine is connected to the wireless network.
If the signal is (None), your machine is not connected to the wireless network. To configure your
machine for a wireless network, see Configuring your machine for a wireless network (For HL-
3075CW) in Chapter 3.
Note
The wireless signal will be on the LCD display in the following status even if your machine is not
connected to the wireless network:
• Your machine is connected to the access point with Open System authentication.
c Print the Network Configuration page and check if the settings such as IP address settings are correct
for your network. The problem may be the result of a mismatched or duplicate IP address. Verify that the
IP address is correctly loaded into the print server. And make sure that no other nodes on the network
have this IP address. For information on how to print the Network Configuration page, see Printing the
Network Configuration page on page 60.
d Verify that the print server is on your network as follows:
For Windows
®
1Click Start, All Programs, Accessories then choose Command Prompt.
2 Try pinging the print server from the host operating system command prompt with the command:
ping ipaddress
Where ipaddress is the print server IP address (note that in some instances it can take up to two
minutes for the print server to load its IP address after setting the IP address).
For Mac OS X 10.4.11 to 10.6.x
1From the Go menu, choose Applications.
2 Open the Utilities folder.
3 Double-click the Terminal icon.
4 Try pinging the print server from the Terminal window:
ping ipaddress
Where ipaddress is the print server IP address (note that in some instances it can take up to two
minutes for the print server to load its IP address after setting the IP address).
e If you have tried a to d above and it does not work, then reset the print server back to its factory default
settings and try from the initial setup again. For resetting, see Reset the network settings to the factory
default on page 59.
f If the installation failed, the Firewall on your computer may be blocking the necessary network
connection to the machine. In this case, you will need to disable the Firewall on your computer and
re-install the drivers. For more information, see General problems on page 113. If you are using personal
Firewall software, see the User’s Guide for your software or contact the software manufacturer.