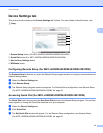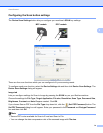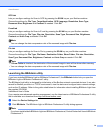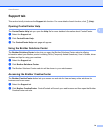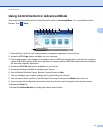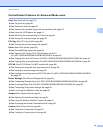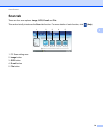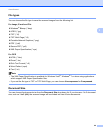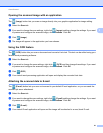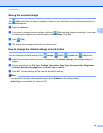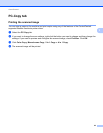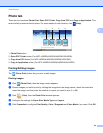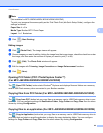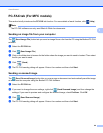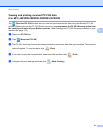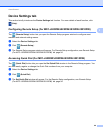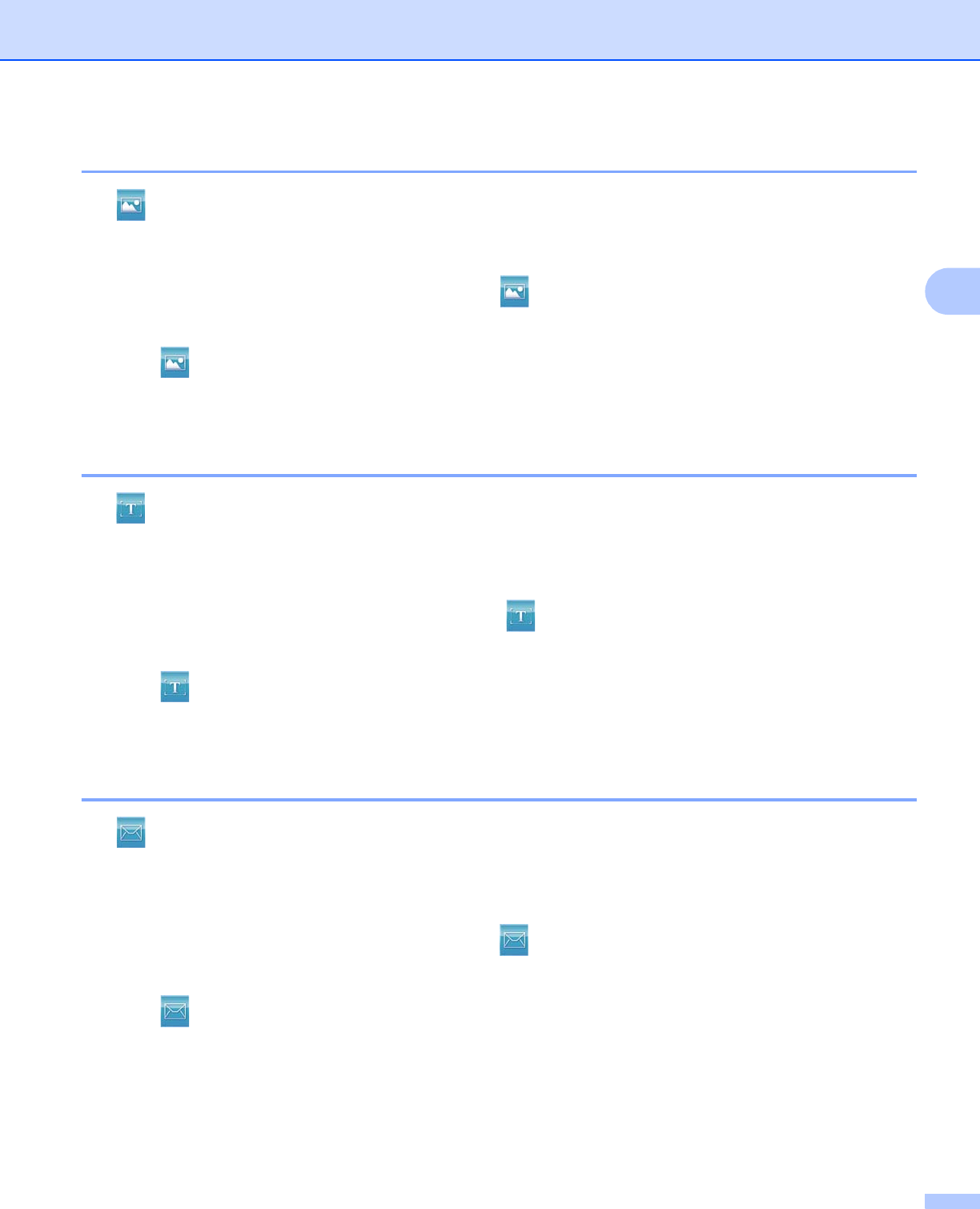
ControlCenter4
81
3
Opening the scanned image with an application 3
The (Image) button lets you scan an image directly into your graphics application for image editing.
a Select the Scan tab.
b If you want to change the scan settings, right-click (Image) and then change the settings. If you want
to preview and configure the scanned image, check PreScan. Click OK.
c Click (Image).
d The image will appear in the application you have chosen.
Using the OCR feature 3
The (OCR) button lets you scan a document and converts it into text. This text can be edited using your
favorite word processing software.
a Select the Scan tab.
b If you want to change the scan settings, right-click (OCR) and then change the settings. If you want
to preview and configure the scanned image, check PreScan. Click OK.
c Click (OCR).
d Your default word processing application will open and display the converted text data.
Attaching the scanned data to E-mail 3
The (E-mail) button lets you scan a document to your default E-mail application, so you can send the
scanned job as an attachment.
a Select the Scan tab.
b If you want to change the scan settings, right-click (E-mail) and then change the settings. If you want
to preview and configure the scanned image, check PreScan. Click OK.
c Click (E-mail).
d Your default E-mail application will open and the image will be attached to a new, blank E-mail.