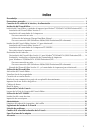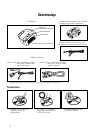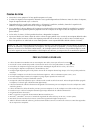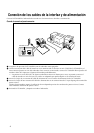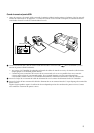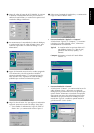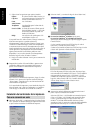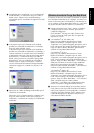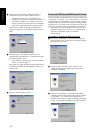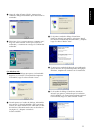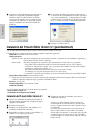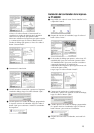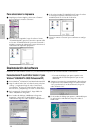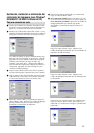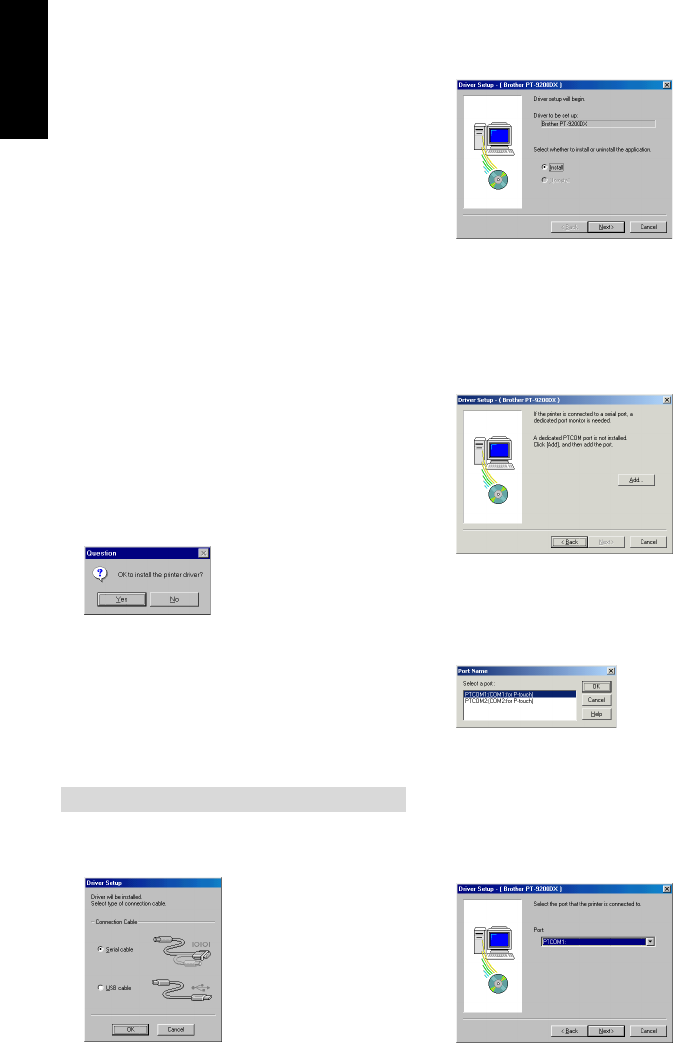
8
1) Seleccione las opciones que quiera instalar.
Editor:
El software P-touch Editor Version 3.1
Clip Art:
Las ilustraciones para la función Clip
Art del P-touch Editor Version 3.1
Font: Las 13 fuentes
Auto Format
Templates: Las plantillas para la función de
autoformato
User’s Guide:
La Guía de Usuario (HTML) para el
P-touch Editor Version 3.1 (La Guía
de Usuario también se puede ver
desde el CD-ROM.)
Help: Los archivos de ayuda para el P-
touch Editor Version 3.1
Si se puede hacer clic sobre el botón “Change” mientras se
selecciona una opción, se podrán seleccionar
subcomponentes. Haga clic sobre el botón “Change” para
visualizar el cuadro de diálogo “Select Sub-components” y
a continuación seleccione los subcomponentes que desee
instalar poniendo una marca de verificación junto a ellos. Si
ciertas opciones o subcomponentes no están instalados,
algunas funciones del P-touch Editor podrán no estar
disponibles. Una vez seleccionados los subcomponetes
deseados, haga clic sobre el botón “Continue”.
2) Haga clic sobre el botón “Next” para comenzar la
instalación.
8 Después de instalar el P-touch Editor, aparecerá un
cuadro de diálogo que le permitirá seleccionar si
quiere o no instalar el controlador de impresora.
Para instalar el controlador de impresora, haga clic sobre
el botón “Yes”. Aparecerá el primer cuadro de diálogo
“Driver Setup”. Continúe con la sección
Instalación del
controlador de la impresora
.
Si el controlador de impresora ya está instalado, haga clic
sobre el botón “No”, reinicie el ordenador, y a continua-
ción extraiga el CD-ROM de la unidad de CD-ROM.
Instalación del controlador de la impresora
Para una conexión en serie
1
Seleccione “Serial cable” y a continuación haga clic sobre el botón
“OK”. Aparecerá un cuadro de diálogo que le permitirá seleccionar
si quiere instalar o desinstalar el controlador de impresora.
2
Seleccione “Install”, y a continuación haga clic sobre el botón “Next”.
3
Para usuarios de Windows
®
95/98/Me: Vaya al paso 4.
Para usuarios de Windows
®
NT 4.0/2000 Professional/XP:
Aparecerá un cuadro de diálogo que le permitirá agregar un puerto
P-touch (PTCOM).
Si ya hay instalado un puerto P-touch (PTCOM), haga clic sobre el
botón “Next” y continúe con el paso 4 de abajo.
Si todavía no hay instalado un puerto P-touch (PTCOM), haga clic sobre
el botón “Add”. Aparecerá un cuadro de diálogo “Port Name”.
En la lista de puertos PTCOM, seleccione el puerto al que
está conectada la PT-9200DX (“PTCOM1:” si la PT-9200DX
está conectada al puerto COM1, o “PTCOM2:” si la PT-
9200DX está conectada al puerto COM2) y a continuación
haga clic sobre el botón “OK”. En el cuadro de diálogo
“Driver Setup”, haga clic sobre el botón “Next”.
4
Aparecerá un cuadro de diálogo que le permitirá seleccionar el
puerto al que esta conectada la PT-9200DX.
Seleccione “PTCOM1:” si la PT-9200DX está conectada al puerto
COM1, o “PTCOM2:” si la PT-9200DX está conectada al puerto
COM2 y a continuación haga clic sobre el botón “Next”. (En
Windows
®
NT 4.0/2000 Professional/XP, seleccione el puerto
agregado en el paso 3.) Aparecerá un cuadro de diálogo pidiéndole
que confirme el modo en que se va a realizar la instalación.
Para Windows®