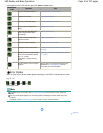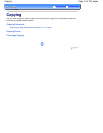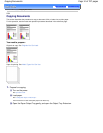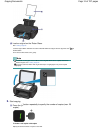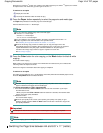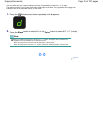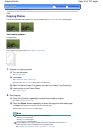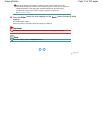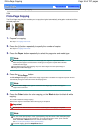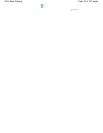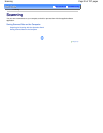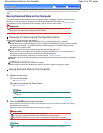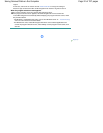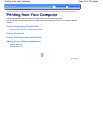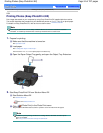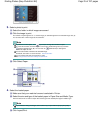Advanced Guide
Troubleshooting
Contents
> Copying > Fit-to-Page Copying
C024
Fit-to-Page Copying
The Fit-to-Page copy function enables you to copy the original automatically enlarged or reduced to fit the
selected page size.
1.
Prepare for copying.
See step 1 in
Copying Documents.
2.
Press the [
+
] button repeatedly to specify the number of copies.
See step 2 in
Copying Documents.
3.
Press the
Paper
button repeatedly to select the page size and media type.
Note
When the plain paper is selected for the media type, the original is copied with borders.
When the photo paper is selected for the media type, the original is copied without borders
and fills the entire page.
In borderless copying, slight cropping may occur at the edges since the copied image is
enlarged to fill the whole page.
4.
Press the
Fit to Page
button.
The
Fit to Page
lamp lights up and the Fit-to-Page copy function is enabled. The original is copied in the size
automatically enlarged or reduced to fit the selected page size.
Note
Press the
Fit to Page
button again to cancel the Fit-to-Page copy function and copy the
original in the same size.
5.
Press the
Color
button for color copying, or the
Black
button for black & white
copying.
The machine starts Fit-to-Page copying.
Remove the original on the Platen Glass after copying is completed.
Important
Do not open the Document Cover or move the loaded original until copying is completed.
Note
You can set the print quality to "Fast" (speed priority) only when A4 or Letter-sized plain paper
is selected for the page size and media type. To set the print quality to "Fast", press and hold
down the
Color
or Black
button for 2 or more seconds in step 5.
See
To set the print quality to "Fast" (speed priority)
.
To cancel copying, press the
Stop/Reset
button.
Page 18 of 707 pagesFit-to-Page Copying