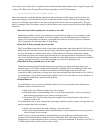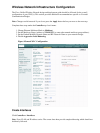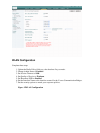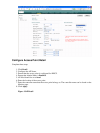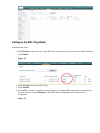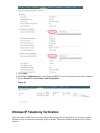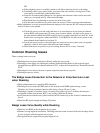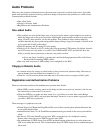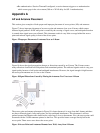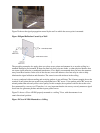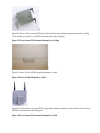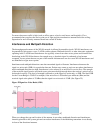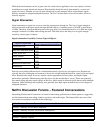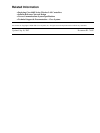Audio Problems
There are a few common configuration errors that can cause some easily resolved audio issues. If possible,
check audio problems against a stationary (reference) badge to help narrow the problem to a wireless issue.
Common audio problems include:
One−sided Audio•
Choppy or Robotic Audio•
Registration and Authentication Problems•
One−sided Audio
This problem can occur in the fringe areas of an access point, where a signal might be too weak on
either the badge side or the access point side. Matching the power settings on the access point to the
badge (20 mW), when possible, can fix this problem. This problem is most common when the
variation between the access point setting and the badge setting is large (for example, 100 mW on the
access point and 28 mW on the badge).
•
Check the gateway and IP routing for voice quality.•
Check to see if a firewall or NAT is in the path of the proprietary UDP packets. By default, firewalls
and NATs cause one−way audio or no audio. Cisco IOS® and PIX NATs and firewalls have the
ability to modify those connections so that two−way audio can flow.
If you use Layer 3 mobility, your network could be blocking upstream traffic with Unicast
Reverse Path Forwarding (uRPF) checks.
♦
•
One−way audio can occur if ARP caching is not configured on the WLC.•
Choppy or Robotic Audio
A common reason for choppy or robotic audio is when a microwave operates nearby. Microwaves
start at channel 9 and can extend from channels 6 to 14.
•
Check for 2.4 Ghz wireless phones and other nurse call wireless devices using tools like Cognio.•
Registration and Authentication Problems
When you encounter problems with authentication, perform these checks:
Check SSIDs to make sure they match on the badge and the access point (or network). Also be sure
the network has a route to the Vocera server.
•
Check the WEP keys to make sure they match. It is a good idea to re−enter them on the Badge
Configuration Utility (BCU) and reprogram the badge, because it is easy to make a typing error when
you enter a WEP key or password.
•
These messages or symptoms can occur:
Cannot Support All Requested CapabilitiesThis is most likely an encryption mismatch between the
access point and the client.
•
Authentication Failed / No AP FoundEnsure authentication types match on the access point and the
client.
•
No Service IP Config FailedIf you use static WEP, ensure the keys are configured correctly.
Ensure other clients can receive DHCP using the same SSID.
•
De−authenticate all TKIP clients from APThis problem happens when the access point detects two
MIC errors within 60 seconds. This countermeasure keeps all TKIP clients from re−authenticating for
60 seconds.
•