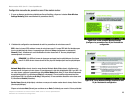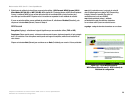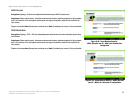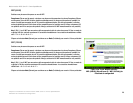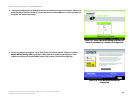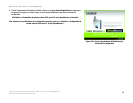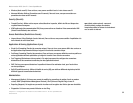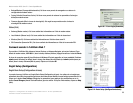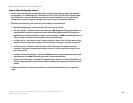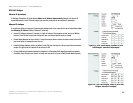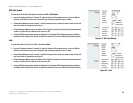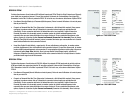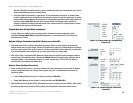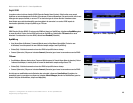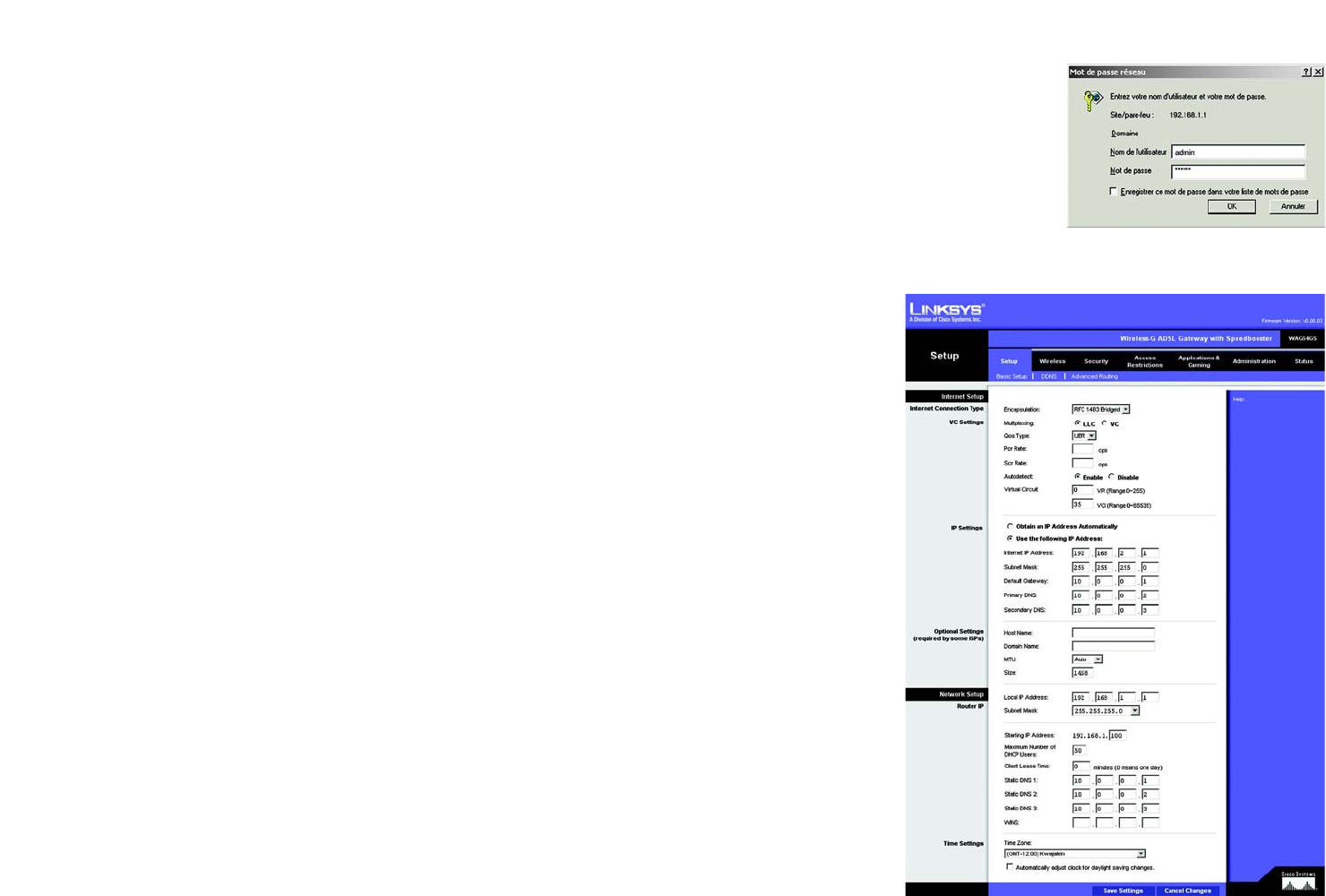
33
Chapitre 6 : Configuration du modem routeur ADSL sans fil - G avec SpeedBooster.
Comment accéder à l'utilitaire Web ?
Modem routeur ADSL Sans fil - G avec SpeedBooster
• Backup&Restore (Sauvegarde&restauration). Cet écran vous permet de sauvegarder ou restaurer la
configuration du modem routeur.
• Factory Defaults (Paramètres d'usine). Cet écran vous permet de restaurer les paramètres d'usine (par
défaut) du modem routeur.
• Firmware Upgrade (Mise à niveau du micrologiciel). Cet onglet vous permet de mettre à niveau le
micrologiciel du modem routeur.
Status (Etat)
• Gateway (Modem routeur). Cet écran contient des informations sur l'état du modem routeur.
• Local Network (Réseau local). Cet écran contient des informations sur l'état du réseau local.
• Wireless (Sans fil). Cet écran contient des informations sur l'état du réseau sans fil.
• DSL Connection (Connexion DSL). Cet écran contient des informations sur l'état de la connexion DSL.
Comment accéder à l'utilitaire Web ?
Pour accéder à l'utilitaire Web, démarrez Internet Explorer ou Netscape Navigator, puis entrez l'adresse IP par
défaut du modem routeur, 192.168.1.1, dans le champ Address (Adresse). Appuyez ensuite sur la touche Entrée.
Un écran de connexion apparaît (les utilisateurs de Windows XP voient apparaître un écran semblable). Saisissez
admin (nom d'utilisateur par défaut) dans le champ User Name (Nom d'utilisateur) et admin (mot de passe par
défaut) dans le champ Password (Mot de passe). Cliquez sur le bouton OK.
Onglet Setup (Configuration)
Onglet Basic Setup (Configuration de base)
Le premier écran qui s'affiche est l'onglet Basic Setup (Configuration de base). Les options de cet onglet vous
permettent de modifier les paramètres généraux du modem routeur. Modifiez ces paramètres comme décrit ici et
cliquez sur le bouton Save Settings (Enregistrer les paramètres) pour appliquer vos modifications ou sur le
bouton Cancel Changes (Annuler les modifications) pour les annuler. Pour plus d'informations, cliquez sur Help
(Aide).
Figure 6-2 : Basic Setup (Configuration de base)
Figure 6-1 : Ecran Login (Connexion)