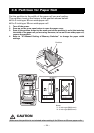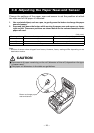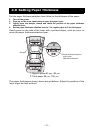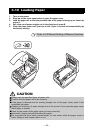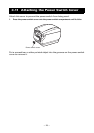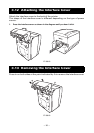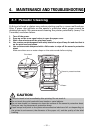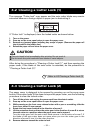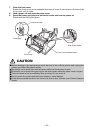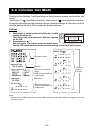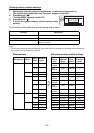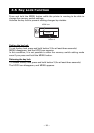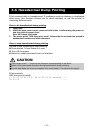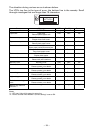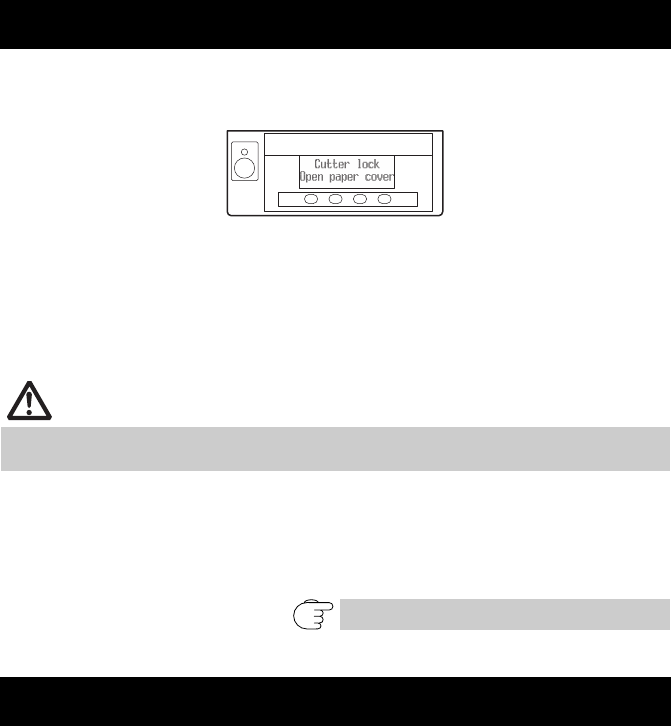
—32—
The message “Cutter lock” may appear and the auto cutter blade may remain
extended because a foreign object or paper jam is obstructing it.
If “Cutter lock” is displayed, clear the locked cutter as shown below.
1. Turn on the power.
2. Press up on the cover open button to open the paper cover.
3. Remove any jammed paper including any scraps of paper. (Remove the paper roll
that is loaded in the holder also.)
4. Reload the paper roll and close the paper cover.
After doing the procedure in “Clearing a Cutter Lock (1)” and then opening the
paper cover, if the blade of the auto cutter is extended, do the procedure in
“Clearing a Cutter Lock (2)”.
The paper cover is designed to be opened by pressing up on the cover open
button if the cutter locks. If this does not open the paper cover, use the following
procedure to clear the locked cutter.
1. Turn off the printer and unplug the power cord from the electric outlet.
2. Press up on the cover open button to open the paper cover.
3. While pressing on the front cover release button with a pen or something, slide the
front cover about 10 mm upward.
4. Rotate the front cover forward in the direction of arrow A.
5. Lift the protective sheet and turn the cutter gear in the direction of arrow B to return
the auto cutter to a position where the paper cover can be opened.
Turn the cutter gear until the auto cutter blade retracts in the direction of arrow C. If
the blade of the auto cutter does not move when you turn the cutter gear in the
direction of arrow B, turn it in the other direction.
6. Remove whatever caused the cutter to lock.
4.2 Clearing a Cutter Lock (1)
CAUTION
The print head is hot immediately after printing. Do not touch it.
Do not touch the print head with bare hands or metal objects.
Refer to 4.3 Clearing a Cutter Lock (2)
4.3 Clearing a Cutter Lock (2)
FEED