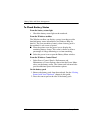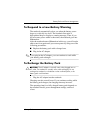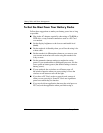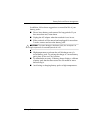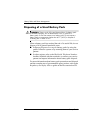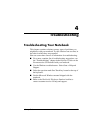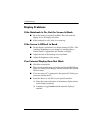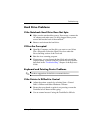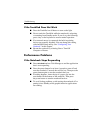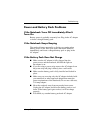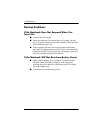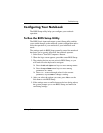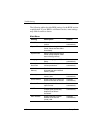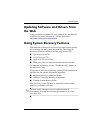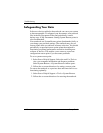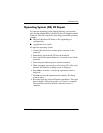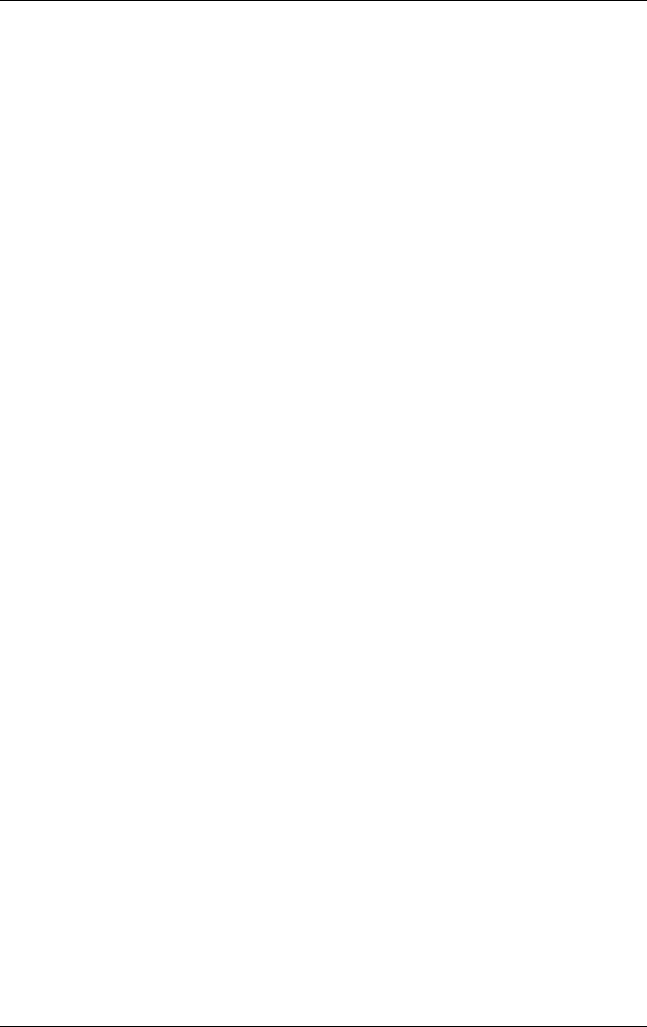
4–4 Startup Guide
Troubleshooting
If the TouchPad Does Not Work
■ Press the TouchPad on-off button to turn on the light.
■ Do not touch the TouchPad while the notebook is rebooting
or resuming from Standby mode. If you do, try the following:
press a key on the keyboard to restore normal operation.
■ If an external mouse is connected, the built-in pointing
devices are normally disabled. You can change this setting
with the BIOS Setup utility. See “Configuring Your
Notebook” in this chapter.
■ Restart the notebook by selecting Start > Turn Off
Computer > Restart.
Performance Problems
If the Notebook Stops Responding
■ Press ctrl+alt+del and use Task Manager to end the application
that is not responding.
■ Press the power button for at least 4 seconds to turn off and
reset the notebook. Unsaved data will be lost. Then press the
power button again to turn the notebook back on.
■ If nothing happens, insert the tip of a paper clip into the
reset button on the bottom of the notebook. Then press
the power button to turn the notebook back on.
■ To avoid lockup problems, avoid turning the notebook off or
putting it into Standby while graphic-intensive applications
are running.