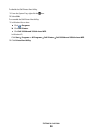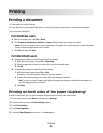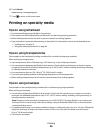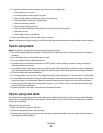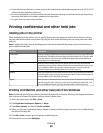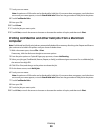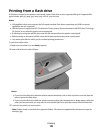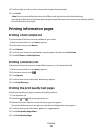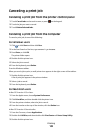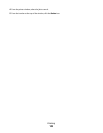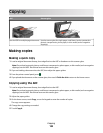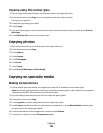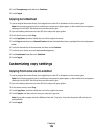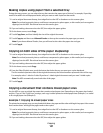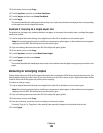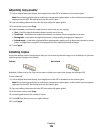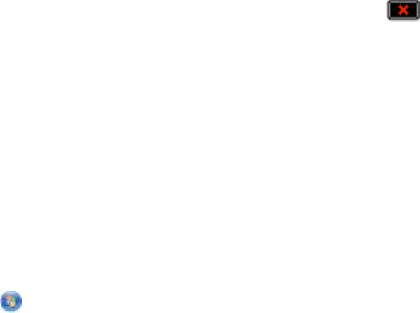
Canceling a print job
Canceling a print job from the printer control panel
1 Touch Cancel Jobs on the touch screen, or press on the keypad.
2 Touch the job you want to cancel.
3 Touch Delete Selected Jobs.
Canceling a print job from the computer
To cancel a print job, do one of the following:
For Windows users
1 Click
, or click Start and then click Run.
2 In the Start Search or Run box, type control printers.
3 Press Enter, or click OK.
The printer folder opens.
4 Double-click the printer icon.
5 Select the job to cancel.
6 From the keyboard, press Delete.
From the Windows taskbar:
When you send a job to print, a small printer icon appears in the right corner of the taskbar.
1 Double-click the printer icon.
A list of print jobs appears in the printer window.
2 Select a job to cancel.
3 From the keyboard, press Delete.
For Macintosh users
In Mac OS X version 10.5 or later:
1 From the Apple menu, choose System Preferences.
2 Click Print & Fax, and then double-click the printer icon.
3 From the printer window, select the job to cancel.
4 From the icon bar at the top of the window, click the Delete icon.
In Mac OS X version 10.4 and earlier:
1 From the Go menu, choose Applications.
2 Double-click Utilities, and then double-click Print Center or Printer Setup Utility.
3 Double-click the printer icon.
Printing
102