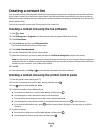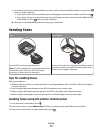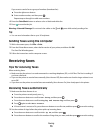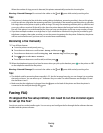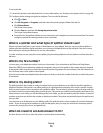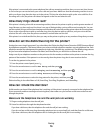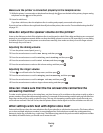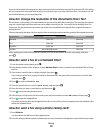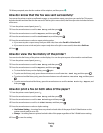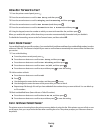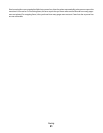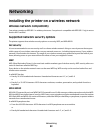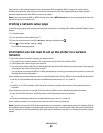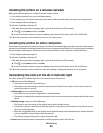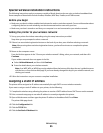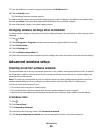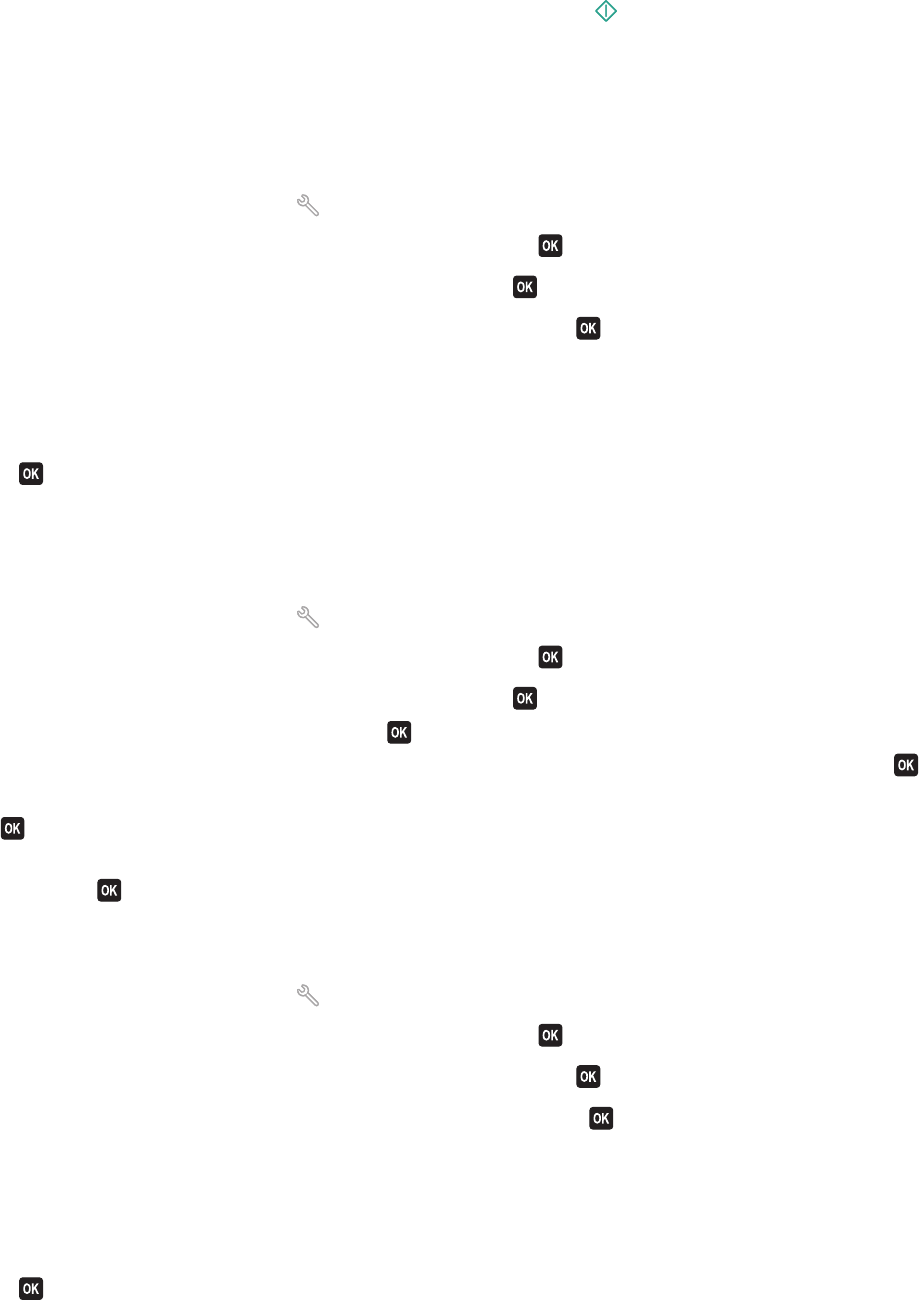
3 When prompted, enter the fax number of the recipient, and then press .
How do I know that the fax was sent successfully?
You can set the printer to print a confirmation page, or transmission report, every time you send a fax. This report
includes the date and time that the fax was sent. If the fax job is unsuccessful, then the report also includes the cause
of the error.
1 From the printer control panel, press .
2 Press the arrow buttons to scroll to Fax Setup, and then press .
3 Press the arrow buttons to scroll to Reports, and then press .
4 Press the arrow buttons to scroll to Confirmation, and then press .
5 Press the arrow buttons to select a report printing option:
• If you want to print a report every time you send a fax, then select For All or Print for All.
• If you want to save on ink and print a report only when a fax job is unsuccessful, then select On Error.
6 Press .
How do I view the fax history of the printer?
You can view the fax history of the printer on the display. You can also print reports of sent and/or received faxes.
1 From the printer control panel, press .
2 Press the arrow buttons to scroll to Fax Setup, and then press .
3 Press the arrow buttons to scroll to Reports, and then press .
• To view the fax history on the display, press again.
• To print sent fax history only, press the arrow buttons to scroll to Print Send Log, and then press .
• To print received fax history only, press the arrow buttons to scroll to Print Receive Log, and then press
.
• To print sent and received fax history, press the arrow buttons to scroll to Print Activity Report, and
then press
.
How do I print a fax on both sides of the paper?
1 From the printer control panel, press .
2 Press the arrow buttons to scroll to Fax Setup, and then press .
3 Press the arrow buttons to scroll to Fax Printing, and then press .
4 Press the arrow buttons to scroll to 2-Sided Faxes, and then press .
5 Press the arrow buttons to select a duplex setting:
• Use Button Setting—Incoming faxes are printed on both sides of the paper if the 2-Sided button on the
printer control panel is set to On.
• Always—Incoming faxes are printed on both sides of the paper regardless of the 2-Sided button setting.
6 Press to save the setting.
Faxing
79