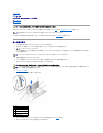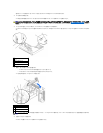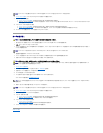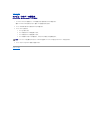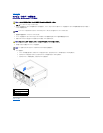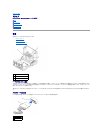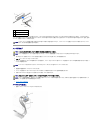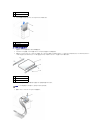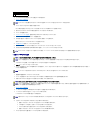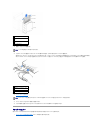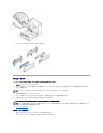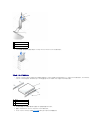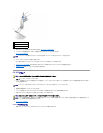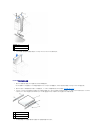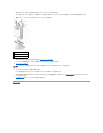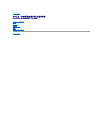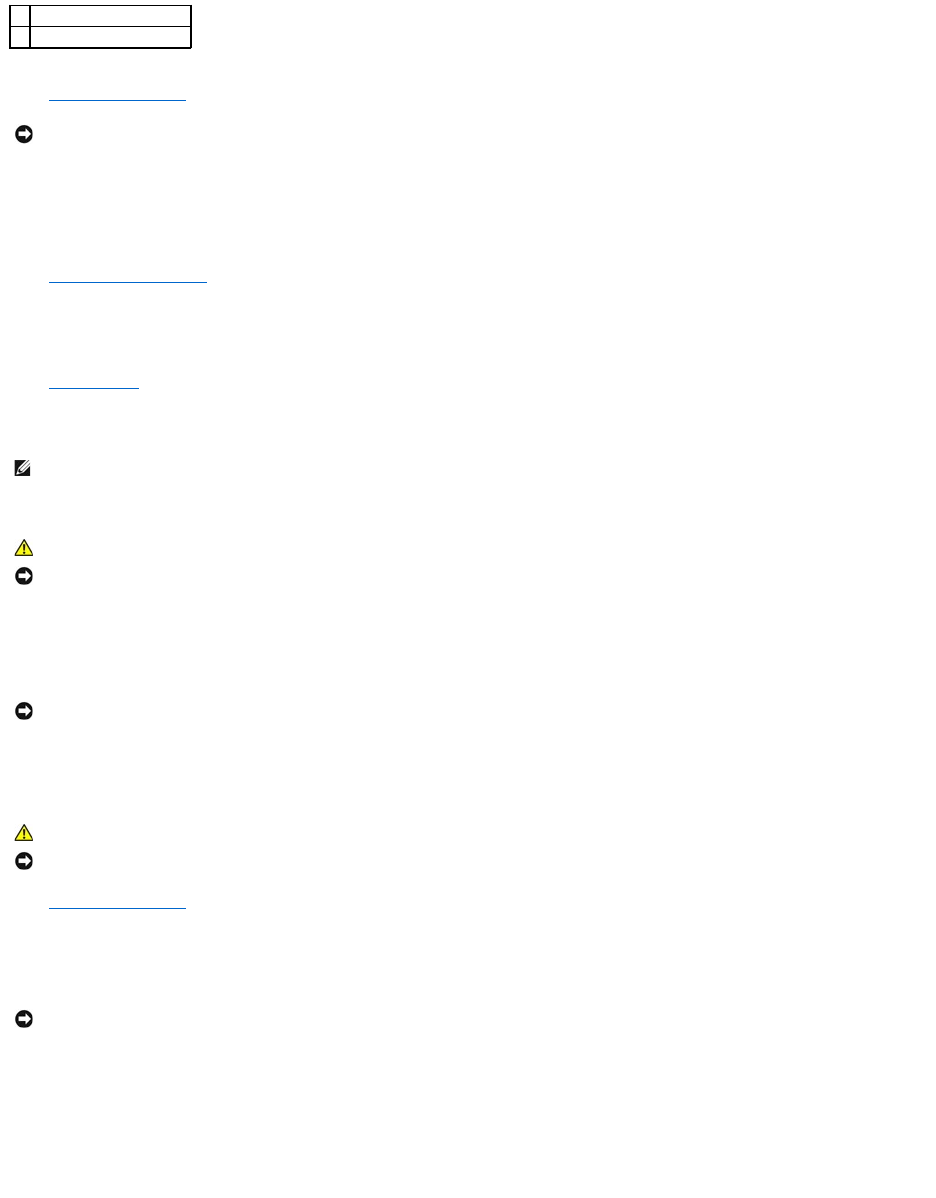
6. すべてのコネクタが正しく接続され、しっかりと固定されているか確認します。
7. コンピュータカバーを閉じます。
8. コンピュータとデバイスをコンセントに接続し、電源を入れます。
ドライブの動作に必要なソフトウェアをインストールする手順については、ドライブに付属のマニュアルを参照してください。
9. 取り付けたドライブがプライマリドライブの場合、起動フロッピーディスクをドライブAに挿入します。
10. コンピュータの電源を入れます。
11. セットアップユーティリティを起動し、適切なPrimary Driveオプション(0または1)をアップデートします。
12. セットアップユーティリティを終了し、コンピュータを再起動します。
13. 次の手順に進む前に、ご使用のドライブにパーティションを作成し、論理フォーマットを実行します。
手順については、オペレーティングシステムのマニュアルを参照してください。
14. Dell診断プログラムを実行して、ハードドライブをテストします。
15. 取り付けたドライブがプライマリドライブの場合、そのハードドライブにオペレーティングシステムをインストールします。
16. Chassis IntrusionをEnabledまたはEnabled-Silentに変更して、シャーシイントルージョンディテクタをリセットします。
2台目のハードドライブの追加
1. ドライブのマニュアルを参照し、ドライブがお使いのコンピュータに合わせて設定されているか確認します。
2. スタートメニューからコンピュータをシャットダウンします。
3. コンピュータと接続されているデバイスの電源が切れているか確認します。 コンピュータをシャットダウンした際にコンピュータと接続されているデバイスの電源が自動的に切れなかった場合、こ
こでそれらの電源を切ります。
4. 電話回線や通信回線のケーブルもコンピュータから外します。
5. コンピュータと接続されているすべてのデバイスをコンセントから取り外し、次に電源ボタンを押してシステム基板の静電気を逃がします。
6. 背面パネルのパドロックリングを通してパドロックを取り付けている場合、パドロックを取り外します。
7. コンピュータカバーを開きます。
8. ハードドライブベイの内側から、2本の緑色のプラスチック製のレールを慎重に持ち上げて取り外します。
9. レールに付いている2本のネジを使って、レールをハードドライブに取り付けます。
レールのタブがハードドライブの背面に位置しているか確認します。
10. 1台目のハードドライブを上段のベイから取り外し、それを下段のベイに取り付けます。
a. 電源ケーブルおよびハードドライブケーブルを1台目のハードドライブの背面から取り外します。
b. 2つの緑色のレールタブを押し、1台目のハードドライブを上段のベイから引き出します。
c. カチッという音がするまで、慎重に1台目のハードドライブを下段のベイに押し込みます。
d. 電源ケーブルおよびハードドライブケーブルを1台目のハードドライブの背面に取り付けます。
11. カチッという音がするまで、慎重に新しいハードドライブを上段のベイに押し込みます。
1
電源ケーブル
2
ハードドライブケーブル
注意: ネットワークケーブルを接続するには、まずケーブルのプラグを壁のネットワークジャックに差し込み、次にコンピュータに差し込みます。
メモ: セットアップパスワードが他の人によって割り当てられている場合、シャーシイントルージョンディテクタのリセット方法をネットワーク管理者にお問い合わせください。
警告: この項の手順を開始する前に、『システム情報ガイド』の安全上の注意を参照してください。
注意: ドライブへの損傷を防ぐため、ドライブを硬い所に置かないでください。 ドライブは、発泡樹脂製のパッドなど十分なクッション性のあるものの上に置いてください。
注意: ネットワークケーブルを取り外すには、まずケーブルのプラグをコンピュータから外し、次に壁のネットワークジャックから外します。
警告: 感電防止のため、カバーを開く前にコンピュータの電源プラグを必ずコンセントから抜いてください。
注意: コンピュータ背面の金属部など、塗装されていない金属部分に触れてから、コンピュータ内部の部品を取り扱ってください。 作業中も、定期的に塗装されていない金属部分に触れて、内
蔵コンポーネントを損傷する恐れのある静電気を逃がしてください。
注意: 緑色のドライブレールをハードドライブベイの内側から取り外すまで、ドライブを下段のハードドライブベイに取り付けないでください。