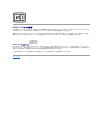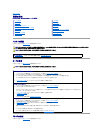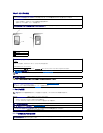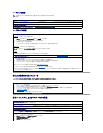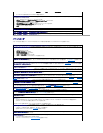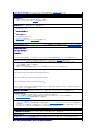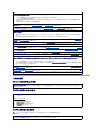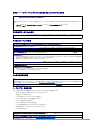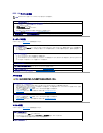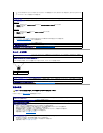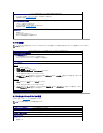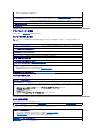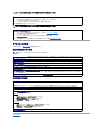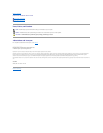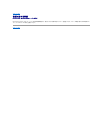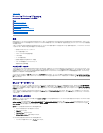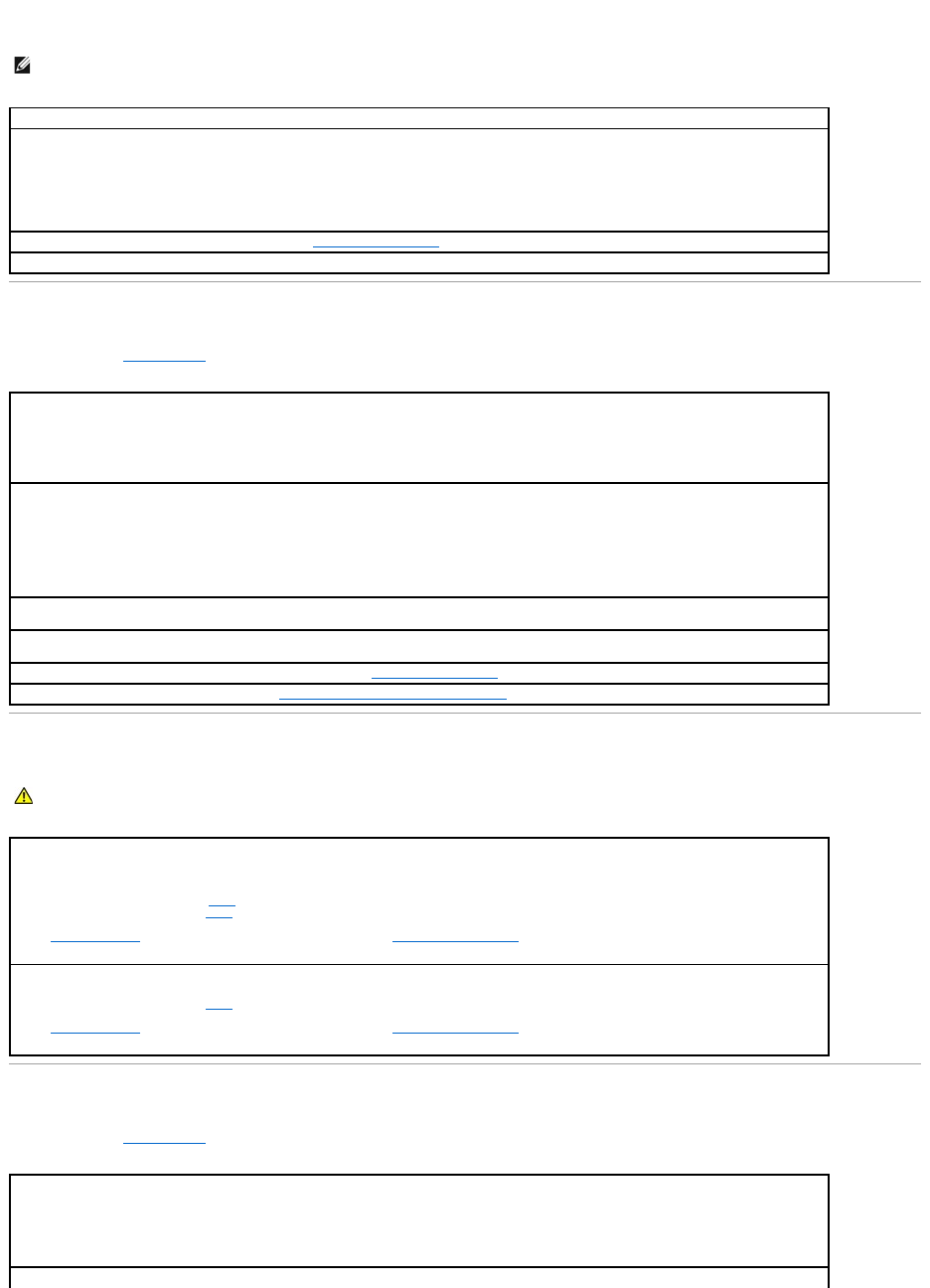
IEEE 1394デバイスの問題
キーボードの問題
以下のチェックを完了し、診断チェックリストに必要事項を記入してください。
メモリの問題
マウスの問題
以下のチェックを完了し、診断チェックリストに必要事項を記入してください。
メモ: Windowsエクスプローラを調べて、デバイスがドライブとして表示されているか確認します。
IEEE 1394デバイスを確認します ― IEEE 1394デバイスが適切にコネクタに挿入されているか確認します。
IEEE 1394デバイスがWindows®によって認識されているか確認します ―
1. スタートボタンをクリックします。
2. コントロールパネルをクリックします。
3. プリンタとその他のハードウェアをクリックします。
IEEE 1394デバイスが一覧に表示されている場合、Windowsはデバイスを認識しています。
Dellから購入したIEEE 1394デバイスに問題がある場合 ― Dellにお問い合わせください。
Dell以外から購入したIEEE 1394デバイスに問題がある場合 ― IEEE 1394デバイスの製造元にお問い合わせください。
コンピュータを再起動します ―
l マウスが機能している場合、スタートメニューからコンピュータをシャットダウンします コンピュータがシャットダウンしたら、電源ボタンを押してコンピュータを再起動します。
l キーを押したり、マウスを動かしてもコンピュータが反応しない場合、コンピュータの電源が切れるまで、8~10秒以上電源ボタンを押します。 電源ボタンを再度押して、コン
ピュータを再起動します。
キーボードケーブルを確認します ―
l キーボードケーブルがコンピュータにしっかり接続されているか確認します。
l キーボードケーブルがコンピュータにしっかり接続されているか確認します。
l ケーブルコネクタが曲がっていないか、ピンが壊れていないか、またはケーブルが損傷を受けていないか、擦り切れていないか確認します。 曲がったピンをまっすぐにしま
す。
l キーボード延長ケーブルを取り外し、キーボードを直接コンピュータに接続します。
キーボードをテストします ― 正常に機能している他のキーボードをコンピュータに接続し、使用してみます。 新しいキーボードが機能する場合、元のキーボードが故障していま
す。
キーボードのスイッチ設定を確認します ― スイッチ設定は、キーボードの裏面またはパネルの裏側にあります。 スイッチがPS/2、Enhanced XT/AT、またはPC/ATに設
定されているか確認します。 推奨されている設定については、キーボードのマニュアルを参照してください。
Dell診断プログラム実行します ― いずれかの診断テストに失敗した場合、Dellにお問い合わせください。
割り込み要求のコンフリクトがないか確認します ― 「ソフトウェアおよびハードウェアの非互換性の解決」を参照してください。
警告: この項の手順を開始する前に、『システム情報ガイド』の安全上の注意を参照してください。
メモリ不足を示すメッセージが表示される場合 ―
l 作業中のすべてのファイルを保存してから閉じ、使用していない開いているすべてのプログラムを終了して、問題が解決するか調べます。
l プログラムを実行するのに十分なメモリがコンピュータに搭載されているか確認します。 メモリの最小要件について、ソフトウェアのマニュアルを参照してください。 必要な
場合、増設メモリを取り付けます(「メモリ」を参照)。
l メモリモジュールを装着しなおし(「メモリ」を参照)、コンピュータがメモリと正常に通信しているか確認します。
l コンピュータを再起動します。
l Dell診断プログラムを実行します。 いずれかの診断テストに失敗した場合、Dellにお問い合わせください。
その他の問題が発生する場合 ―
l メモリモジュールを装着しなおし(「メモリ」を参照)、コンピュータがメモリと正常に通信しているか確認します。
l コンピュータを再起動します。
l Dell診断プログラムを実行します。 いずれかの診断テストに失敗した場合、Dellにお問い合わせください。
コンピュータを再起動します ―
1. <Ctrl><Esc>を同時に押して、スタートメニューを表示します。
2. uと入力してからキーボードの矢印キーを押して、シャットダウンまたは電源を切るを選択し、<Enter>キーを押します。
3. コンピュータの電源が切れた後、電源ボタンを押してコンピュータを再起動します。
マウスケーブルを確認します ―