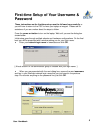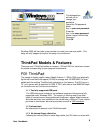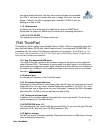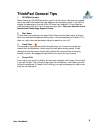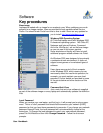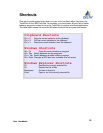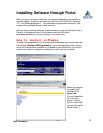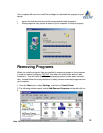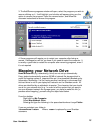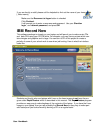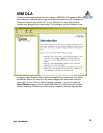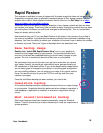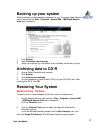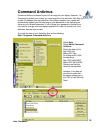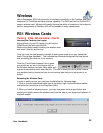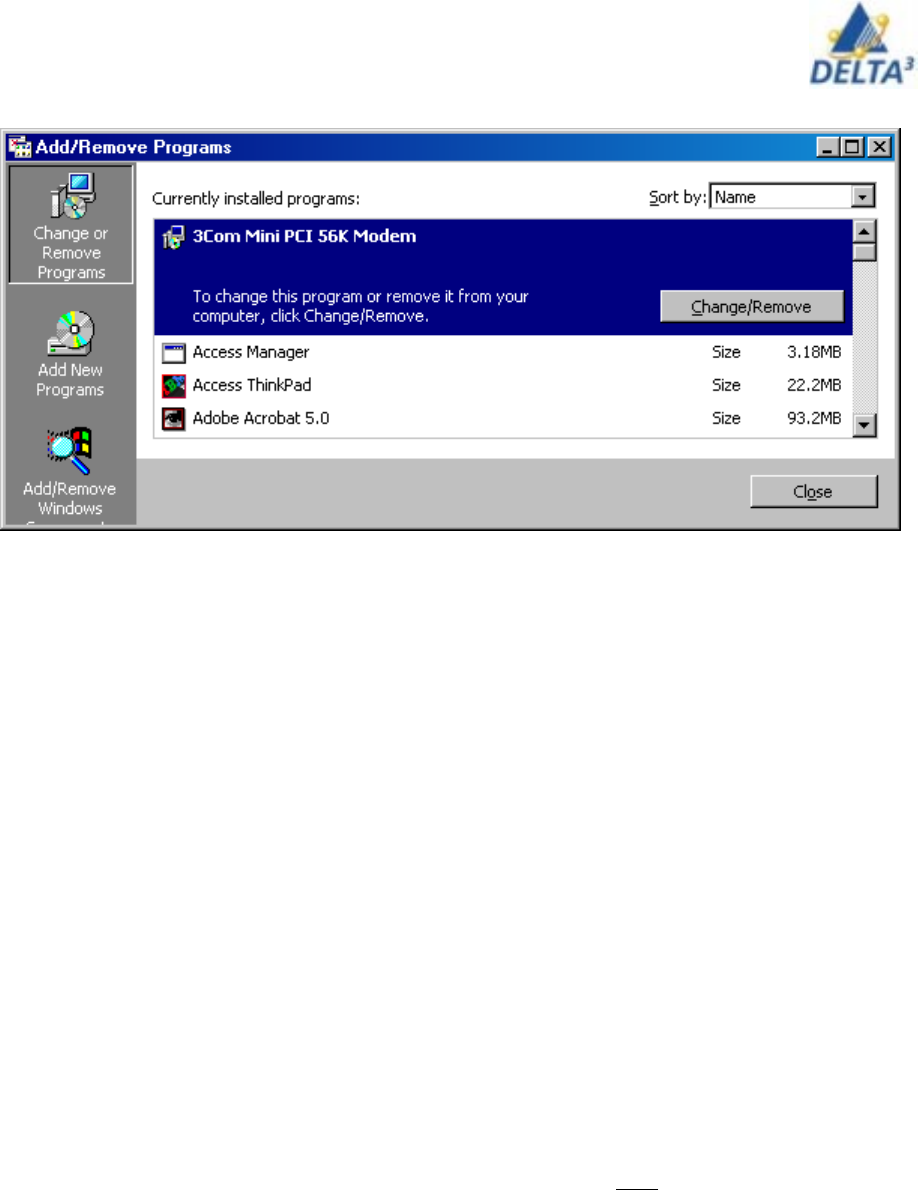
13
User Handbook
3. The Add/Remove programs window will open, select the program you wish to
remove clicking on it. It will highlight, and a button will appear giving you the
option to remove the program. Press the remove button, and follow the
onscreen instructions to remove the program.
4. Some programs will require you to restart your computer after being re-
moved. A dialogue box will let you know if you need to restart the computer. It
is usually a good idea to restart the computer after removing programs, even if
it’s not required
Mapping your Network Drive
Home directories (e.g. networked g: drive) are not set up automatically.
Every student automatically receives 30 MB of network file storage which is
useful for keeping copies of important files as it is automatically backed-up by
Information Technology. It is like having another hard drive to use except that
this hard drive is not on your laptop but instead is on the Sheridan server. All
drives are identified by an alphabetic character. The character that you should
use is for your network drive is g. In order to tell the system that you want to
use your allocated network file storage space, you have to make this link [ a
process called mapping ] yourself using the steps listed below.
From the desktop
Right click on My Computer
Select Map Network Drive
Select g and type the following in the space beside where it says Folder:.
If you are a student your folder is
\\oa-acadhome1\<user> Where <user> is replaced by your Sheridan
username