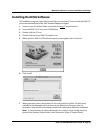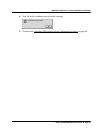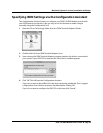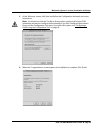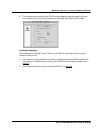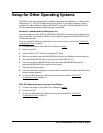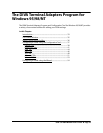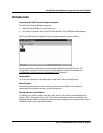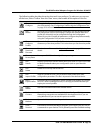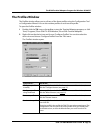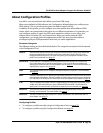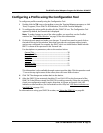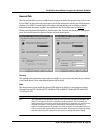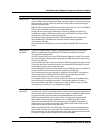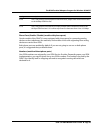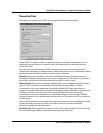DIVA T/A ISDN Modem User’s Guide
◆
Page 34
The DIVA Terminal Adapters Program for Windows 95/98/NT
The following table describes the action that each icon performs. To make sure you can see
all the icons, select ‘Toolbar’ from the ‘View’ menu, then enable all the options in the list.
Click or Select To perform this Action
File >
Configure
Opens the Configuration Tool for the active profile, allowing you modify
your ISDN settings. See “Configuring a Profile using the Configuration Tool”
on page 37 for more information.
File >
Wizard
Launches the Configuration Wizard, which takes you step-by-step through
the configuration of your ISDN settings. Changes are saved to the active
profile. Not all settings can be configured through the Configuration
Wizard. If you wish to modify all parameters, configure the profile manually
using the Configuration Tool (see next command).
File >
Configure
Profiles
Opens the Profiles window. The Profiles window allows you to edit and
rename any of the three profiles. This is also where you set the active profile.
File >
Download
Firmware
Downloads new Firmware. See “Updating Firmware”
on page 79 for more
details.
File >
Factory Reset
Resets your DIVAT/A to the original factory settings.
File >
Details
Displays a panel that contains details about your DIVAT/A. Use it if you need
to determine details about your configuration (such as your firmware
version).
File >
Delete
Deletes the currently selected device.
File >
Import Profiles
Imports a profile file (.PRF), which contains three profiles plus other
configuration parameters. The file is imported to the selected device.
Files >
Export Profiles
Exports the device configuration, which includes three profiles, to a profiles
file (.PRF). Before updating firmware, it is strongly recommended that you
export your current profiles.
View >
Refresh
Refreshes information about the selected device.
Tools >
Connect
Opens the ‘Make New Connection’ dialog box. Configured Dial-Up
Networking connections are available from the drop down list. If you are
using Windows NT, you can use this option to run RAS.
Tools >
Modems
Opens the ‘Windows Modem Properties’ box.
Tools >
Ter minal
Launches a terminal emulation program, from which you can use AT
commands on your device. This is primarily used for troubleshooting.