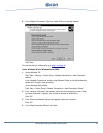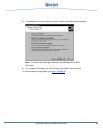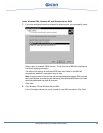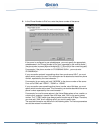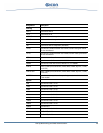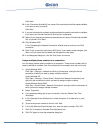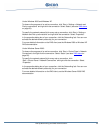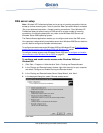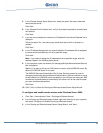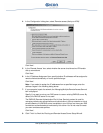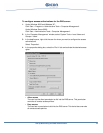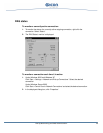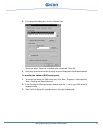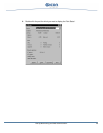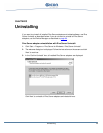Dial-Up Networking and RAS Administration 52
5. In the ‘Remote Access Server Setup’ box, select the option ‘Set up an advanced
remote access server’.
Click ‘Next’.
6. In the ‘Remote Client Protocols’ box, verify if all protocols required for remote clients
are installed.
Click ‘Next’.
7. If you are not connected to a network, the ‘No Network Connections Detected’ box is
displayed.
Check the option ‘No, I am setting up a stand-alone server with no access to a
network’.
Click ‘Next’.
8. In the ‘IP Address Assignment’ box, specify whether IP-addresses will be assigned
to remote clients automatically or from a specified range.
Click ‘Next’.
Note: If you select to assign the IP-addresses from a specified range, enter the
address ranges in the following dialog boxes.
9. If your computer is part of a network, the ‘Managing Multiple Remote Access Servers’
box is displayed.
Specify if you want to set up your RAS server to use an existing RADIUS server. By
default, the RADIUS server is not used.
The RADIUS (Remote Authentication Dial-In User Service) protocol is used for
managing remote user authentication and authorization in dial-up networks or virtual
private networks. If a RADIUS server is available in your LAN you can have your RAS
connections authenticated and monitored by this server. You do not need to create
your own remote access policies.
Click ‘Next’.
10. Click ‘Finish’ to finish the ‘Routing and Remote Access Server Setup Wizard’.
To configure and enable remote access under Windows Server 2003:
1. Click ‘Start > Administrative Tools > Routing and Remote Access’.
2. In the ‘Routing and Remote Access’ window, right-click the entry for your computer
and select ‘Configure and Enable Routing and Remote Access’.
3. In the ‘Routing and Remote Access Server Setup Wizard’, click ‘Next’.