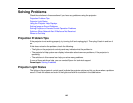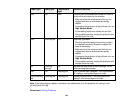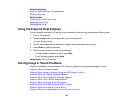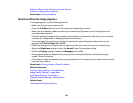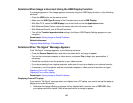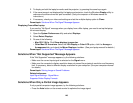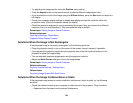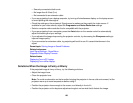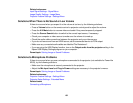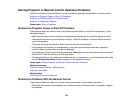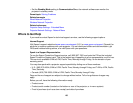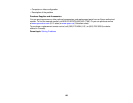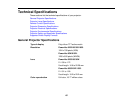• Securely connected at both ends
• No longer than 9.8 feet (3 m)
• Not connected to an extension cable
• If you are projecting from a laptop computer, try turning off simultaneous display on the laptop screen
to avoid splitting the video signal.
• Check the settings on the projector's Signal menu to make sure they match the video source. If
available for your video source, adjust the Progressive and Noise Reduction settings.
• Select a computer video resolution that is compatible with the projector.
• If you are projecting from a computer, press the Auto button on the remote control to automatically
adjust the tracking and sync settings.
• If you adjusted the image shape using the projector controls, try decreasing the Sharpness setting to
improve image quality.
• If you connected an extension cable, try projecting without it to see if it caused interference in the
signal.
Parent topic: Solving Image or Sound Problems
Related references
Input Signal Settings - Signal Menu
Supported Video Display Formats
Related tasks
Displaying From a PC Laptop
Displaying From a Mac Laptop
Solutions When the Image is Fuzzy or Blurry
If the projected image is fuzzy or blurry, try the following solutions:
• Adjust the image focus.
• Clean the projector lens.
Note: To avoid condensation on the lens after bringing the projector in from a cold environment, let the
projector warm up to room temperature before using it.
• Position the projector close enough to the screen, and directly in front of it.
• Position the projector so the keystone adjustment angle is not so wide that it distorts the image.
150