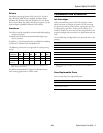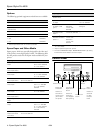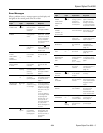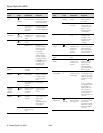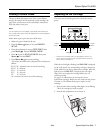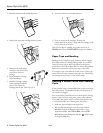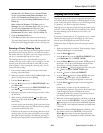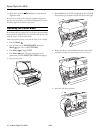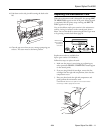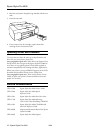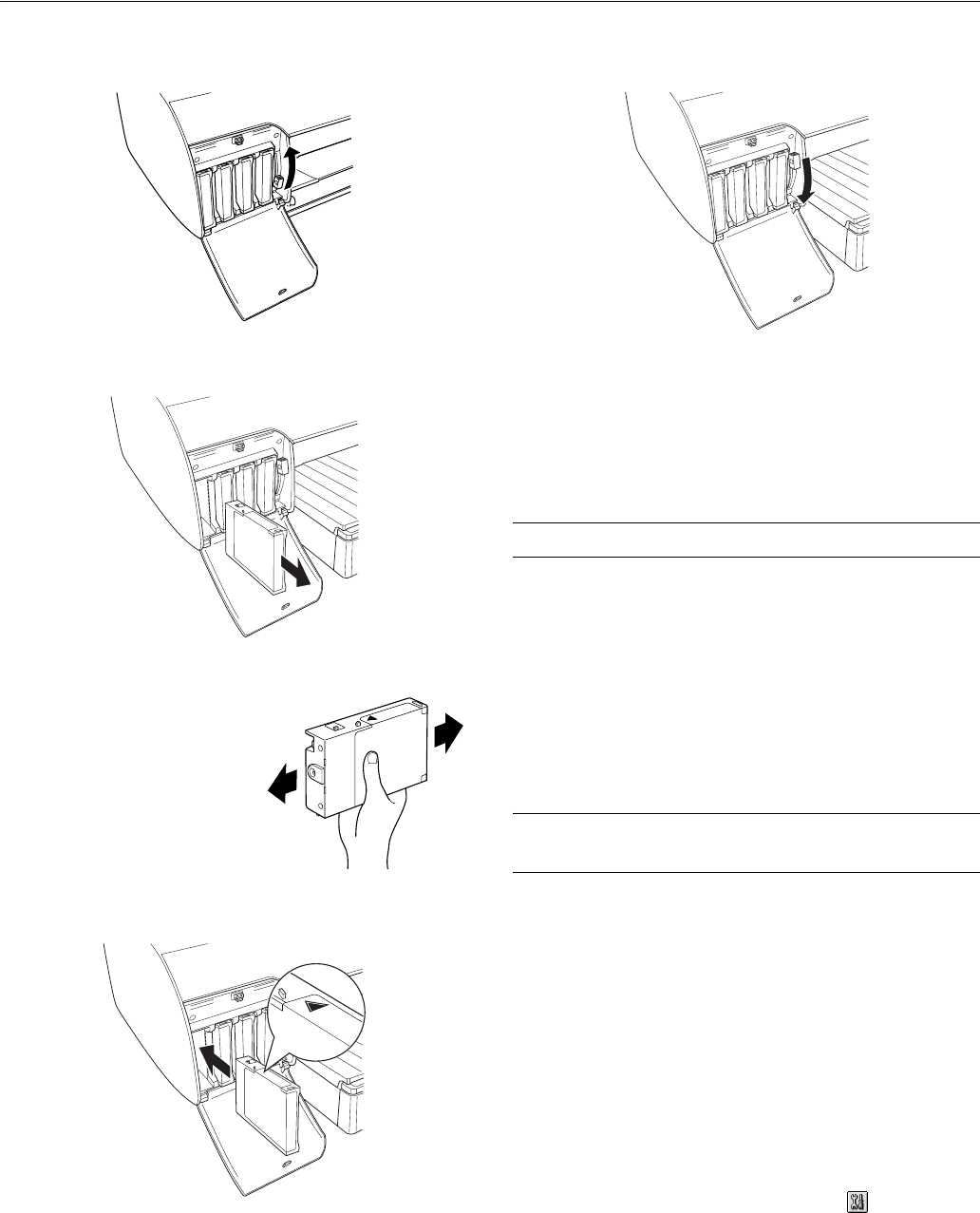
Epson Stylus Pro 4000
8 - Epson Stylus Pro 4000 4/04
3. Raise the ink lever to the unlocked position.
4. Remove the empty ink cartridge from the printer.
5. Make sure the replacement
cartridge is the correct color,
and remove it from its
package.
6. Gently shake the cartridge
before installing it.
7. Hold the cartridge with the
arrow pointing toward the
printer. Then insert the
cartridge into the slot. Don’t force it in.
8. Lower the ink lever to its locked position.
9. If you’re using 110 ml cartridges, close the ink
compartment cover. If you’re using 220 ml cartridges, you’ll
have to leave the cover open.
Once the cartridge is installed, the printer returns to its
READY state (or says LOAD PAPER if paper isn’t loaded).
Paper Type and Banding
Banding can be caused by several problems, such as clogged
print head nozzles or a misaligned print head. It can also be
caused by using a paper that is not defined in the Epson
printer driver or in a third-party RIP. To correct this problem,
make sure you select the correct paper type in the driver.
If your paper type is not defined, use the printer’s SelecType
menu system to create a custom paper type. See “Optimizing
the Settings for Your Paper” in the Printer Guide.
Running a Nozzle Check and Cleaning
Cycle
If your printed image is unexpectedly faint or dots are missing
from the printout, you should check the print head to see if
any nozzles are clogged.
You can check the print head and turn on the Auto Cleaning
feature at the same time, using your printer utility software.
This enables the printer to print a nozzle check pattern, read
it, and automatically run a cleaning cycle if necessary.
1. Make sure paper is loaded in the paper tray.
2. Do one of the following to access the printer utilities:
Mac OS
®
X: Open the Epson Printer Utility in your
Applications folder. Select SPro 4000, and click OK.
Mac OS 9.x: Select Print, then click the utility button
in the print dialog box.