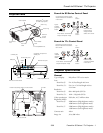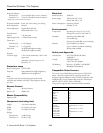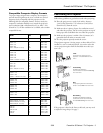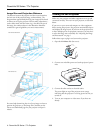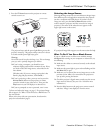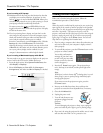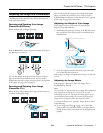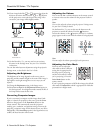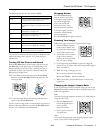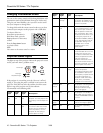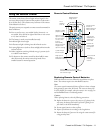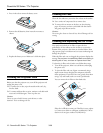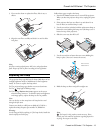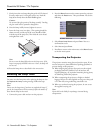PowerLite S5 Series / 77c Projector
3/08 PowerLite S5 Series / 77c Projector - 9
The following table lists the color modes available.
You can also use the projector menu system to change the color
mode in the Image menu. (See the User’s Guide for more
information.)
Turning Off the Picture and Sound
Press the A/V Mute button on the remote control or use the
A/V Mute slide on the projector to turn off the image and
sound and darken your screen. This is useful if you want to
temporarily re-direct your audience’s attention without the
distraction of a bright screen.
❏ To turn off the picture and sound, press the
A/V Mute
button or close the
A/V Mute slide on the projector. The
screen goes dark.
❏ To turn the image and sound back on, press the button
again, or open the
AV Mute slide.
You can create an image, such as a company logo or a picture, to
display on the screen whenever you press the
A/V Mute button.
See your User’s Guide for more information.
Stopping Action
Press the Freeze button to
stop the action in your video
or computer image and keep
the current image on the
screen. The sound will
continue, however. Also,
because the source continues
to transmit signals, you won’t
resume the action from the
point you paused it.
Press the
Freeze button again to restart it.
Zooming Your Image
Follow these steps to zoom in on a portion of the image:
1. Press the
E-Zoom + button
on the remote control. You
see a cross-hair indicating the
center of the zoom-in area.
2. Use the four “arrow” buttons
on the remote control to
position the cross-hair in the
area you want to enlarge.
3. Continue pressing the
E-Zoom + button to enlarge the
selected area up to 4 times. (Part of the image will be clipped
when you zoom in.)
4. While the image is enlarged, you can:
❏ Use the arrow buttons to pan about.
❏ Press the
E-Zoom – button to zoom out.
5. When you’re done, press the
Esc button to return to the
original size.
Changing the Image’s Aspect Ratio
If you’re projecting a widescreen format image, you can use the
Aspect button on the remote control to change the aspect ratio.
Follow the steps below.
Note:
You must be projecting component, composite, or S-Video images to
change the aspect ratio.
1. Press the
Aspect button
once to change the aspect
ratio to 16:9 for
widescreen format.
2. Press it again to return to
4:3 aspect ratio.
Note:
You can also change the aspect ratio using the projector’s Signal
menu. See your User’s Guide for details.
Color mode Description
Photo Best for projecting still images with vivid color
in a bright room (computer input only).
Sports Best for watching TV in a bright room
(component, S-video, or composite video input
only).
Presentation Use when you’re projecting a full-color
presentation in a bright room.
Text Use when you’re projecting a black and white
presentation in a bright room.
Theatre Use when projecting movies in a dark room.
Game Brightest mode, best for use in a bright room.
sRGB Use when projecting computer images
conforming to the sRGB color standard.
Blackboard Choose this fixed color mode when you need
to project against a green chalkboard.