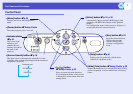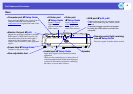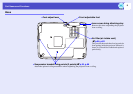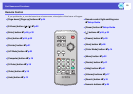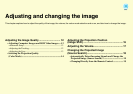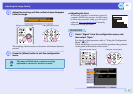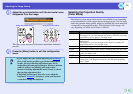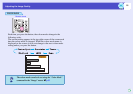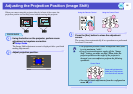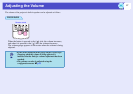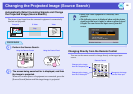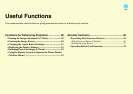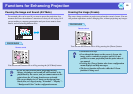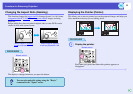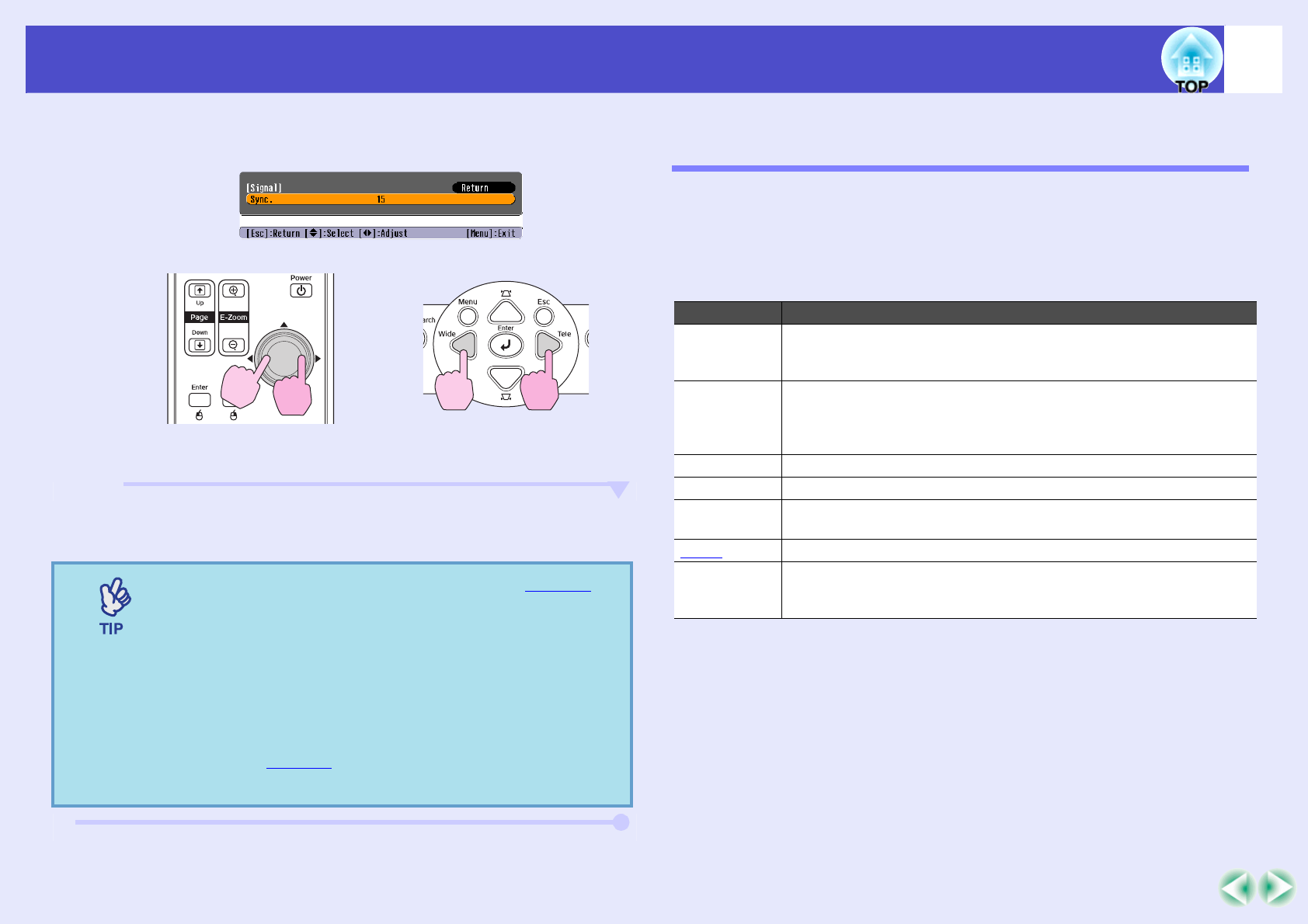
14
Adjusting the Image Quality
B
Adjust the synchronization until the horizontal noise
disappears from the image.
The sync value increases or decreases each time a button is
pressed.
C
Press the [Menu] button to exit the configuration
menu.
Selecting the Projection Quality
(Color Mode)
The following seven preset colour modes are available for use depending
on the characteristics of the images that are being projected. You can easily
obtain the optimum image quality simply by selecting the colour mode that
corresponds to the projected images. The brightness of the images will
vary depending on which colour mode is selected.
•If you adjust the sync without adjusting the trackingg
first, it will not be possible to get the best adjustment
results. Incorrect tracking adjustment may not be
noticeable with some types of picture. However, pictures
with lots of lines and shading will tend to show
incorrect tracking adjustments more clearly, so check
the tracking adjustment first.
•Flickering and fuzziness may also occur when the
brightness, contrast
g, sharpness, zoom, and keystone
correction settings are adjusted.
Using the remote control
Using the control panel
Mode Application
Photo (When computer and RGB video images are being input)
The images are vivid and brought into contrast. Ideal for projecting
still pictures, such as photos, in a bright room.
Sports (When component video, S-video, or composite video images are
being input)
The images are vivid and brought to life. Ideal for watching TV
programmes and so on in a bright room.
Presentation Ideal for giving presentations in a bright room
Theatre Gives images a natural tone. Ideal for watching films in a dark room.
Game Excels at emphasising dark gradations. Ideal for playing video
games in a bright room.
sRGBg Ideal for images that conform to the sRGB colour standard
Blackboard Even if you are projecting onto a blackboard (green board), this
setting gives your images a natural tint, just like when projecting
onto a screen