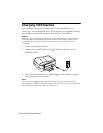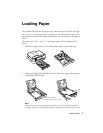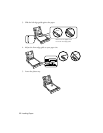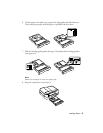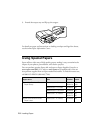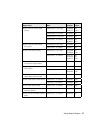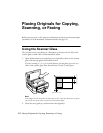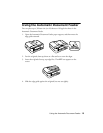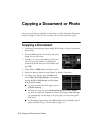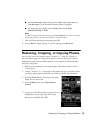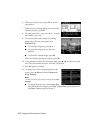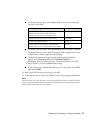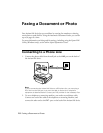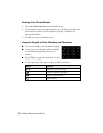14
Copying a Document or Photo
Copying a Document or Photo
Once you’ve placed your originals on the scanner or in the Automatic Document
Feeder (see pages 12 and 13), you can make color or black-and-white copies.
Copying a Document
1. Load letter-size plain paper, Epson Bright White Paper, or Epson Presentation
Paper Matte.
2. Press the
Home
button, if necessary, and select
Copy
. You see this screen.
3. Press
+
or
–
to select the number of copies you
want. Or press the number
1
to display the
numeric keyboard, then select the number and
press
OK
.
4. Select
Color
or
B&W
(black and white) copies.
5. Adjust the density (make the copies lighter or darker) if necessary.
6. To change copy settings, press x
Menu
and
select
Paper and Copy Settings
. The
Layout
setting should be
With Border
and the
Paper
Size
should be
Letter
.
■
To print on both sides of the page, turn on
2-Sided Printing
.
■
To adjust the copy size, select
Reduce/Enlarge
, then choose
Actual
(to print at actual size),
Custom
(to select a percentage),
Auto Fit Page
(to automatically size the image to fit your paper), or one of the specific
sizes listed.
■
For the
Paper Type
setting, select
Plain Paper
. (If you loaded a type of
paper not listed in step 1, see the table on page 17.)