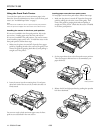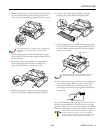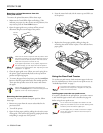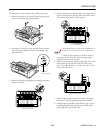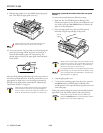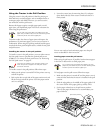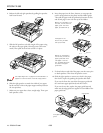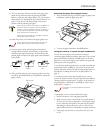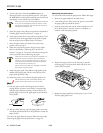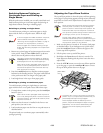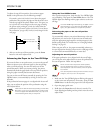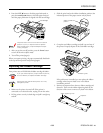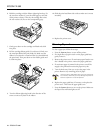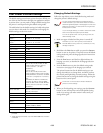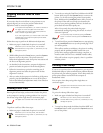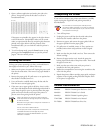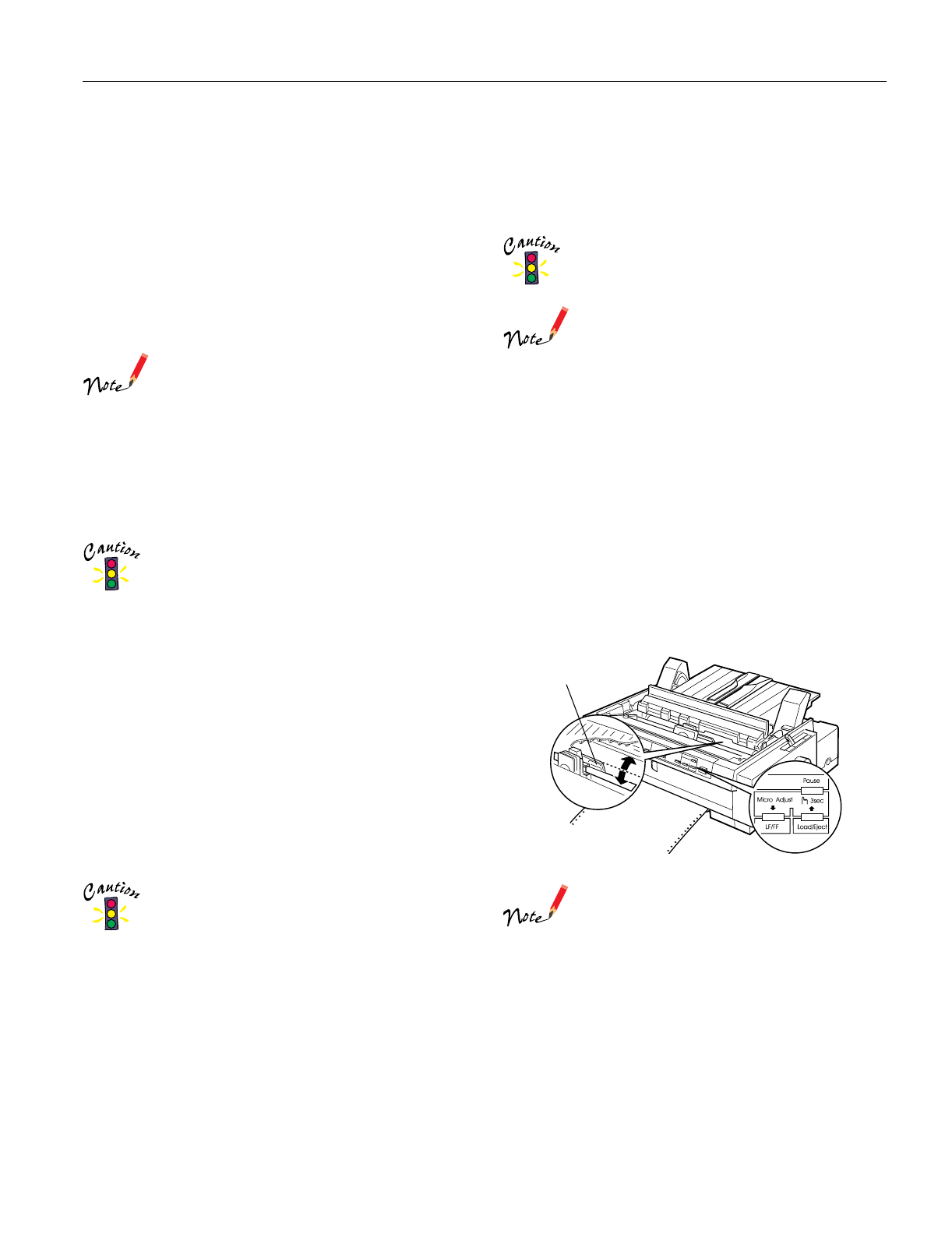
EPSON FX-980
4/99 EPSON FX-980
- 21
Switching Between Printing on
Continuous Paper and Printing on
Single Sheets
With the push tractor installed, you can easily switch back and
forth between printing on continuous paper and printing on
single sheets without removing or reloading paper.
Switching to printing on single sheets
To switch between printing on continuous paper to single
sheets with the front or rear push tractor, follow the steps
below.
If continuous paper with labels is loaded in the printer,
remove it before switching to single sheets. See
“Removing continuous paper with labels” on page 11.
If a tractor is in the pull position, remove any
continuous paper from it before switching to single
sheets. See “Removing the paper from the pull tractor”
on page 19.
1. Remove any printed pages of continuous paper that remain
in the printer. Press the
Tear Off/Bin button to advance
them to the tear-off position and tear them off.
Tear off your printed document before you press the
Load/Eject button in the next step. Reverse feeding
several pages at a time may cause a paper jam.
Never use the knob to eject paper while the printer is
turned on; this may damage the printer or cause it to
lose the tear-off position.The knob can be used only
when the printer is turned off.
2. Press the Load/Eject button to feed the continuous paper
backward to the standby position. The paper is still attached
to the push tractor but is no longer in the paper path.
3. Load single sheets in the top or front paper guide.
Switching to printing on continuous paper
To switch between printing on single sheets to continuous
paper with the front or rear push tractor, follow these steps:
1. If a single sheet remains in the printer, press the
Load/Eject
button to eject it.
Never use the knob to eject paper while the printer is
on; this may damage the printer or cause it to lose the
top-of-form position. The knob can be used only when
the printer is turned off.
2. Make sure that the tractor is installed in the front or rear
push position you want to use.
3. Load continuous paper onto the front or rear push tractor as
described earlier.
The printer loads your continuous paper automatically when
you begin printing.
Adjusting the Top-of-Form Position
The top-of-form position is where the printer will start printing
on the page. If your printing appears too high or low, follow the
steps below to use the micro adjust feature to adjust the top-of-
form position.
Never use the knob to adjust the top-of-form position
while the printer is turned on; this may damage the
printer or cause it to lose the top-of-form position. The
knob can be used only when the printer is turned off.
Your top-of-form position setting remains in effect until
you change it, even if you turn off the printer.
The top margin setting made in some application
software overrides the top-of-form position setting you
make with the micro adjust feature. If necessary, adjust
the top-of-form position in your software.
1. Make sure the printer is turned on. If necessary, load paper
as described earlier. If you load paper onto a push tractor,
press the
Load/Eject button to advance the paper to the
current top-of-form position.
2. Lift the printer cover up and off the printer.
3. Hold down the
Pause button for about 3 seconds. The
Pause light starts flashing and the printer enters the micro
adjust mode.
4. Press the
LF/FF
D button to move the top-of-form position
up on the page, or press the
Load/Eject
U button to move
the top-of-form position down on the page.
The printer has a minimum and maximum top-of-form
position. If you try to adjust it beyond these limits, the
printer beeps and stops moving the paper.
When the paper reaches the default top-of-form
position, the printer also beeps and stops moving the
paper briefly. You can use the default setting as a
reference point when adjusting the top-of-form
position.
plastic ribbon
cover