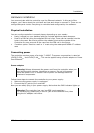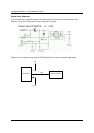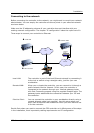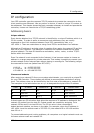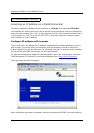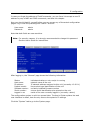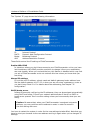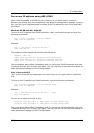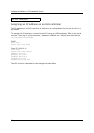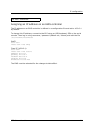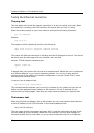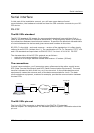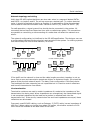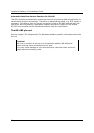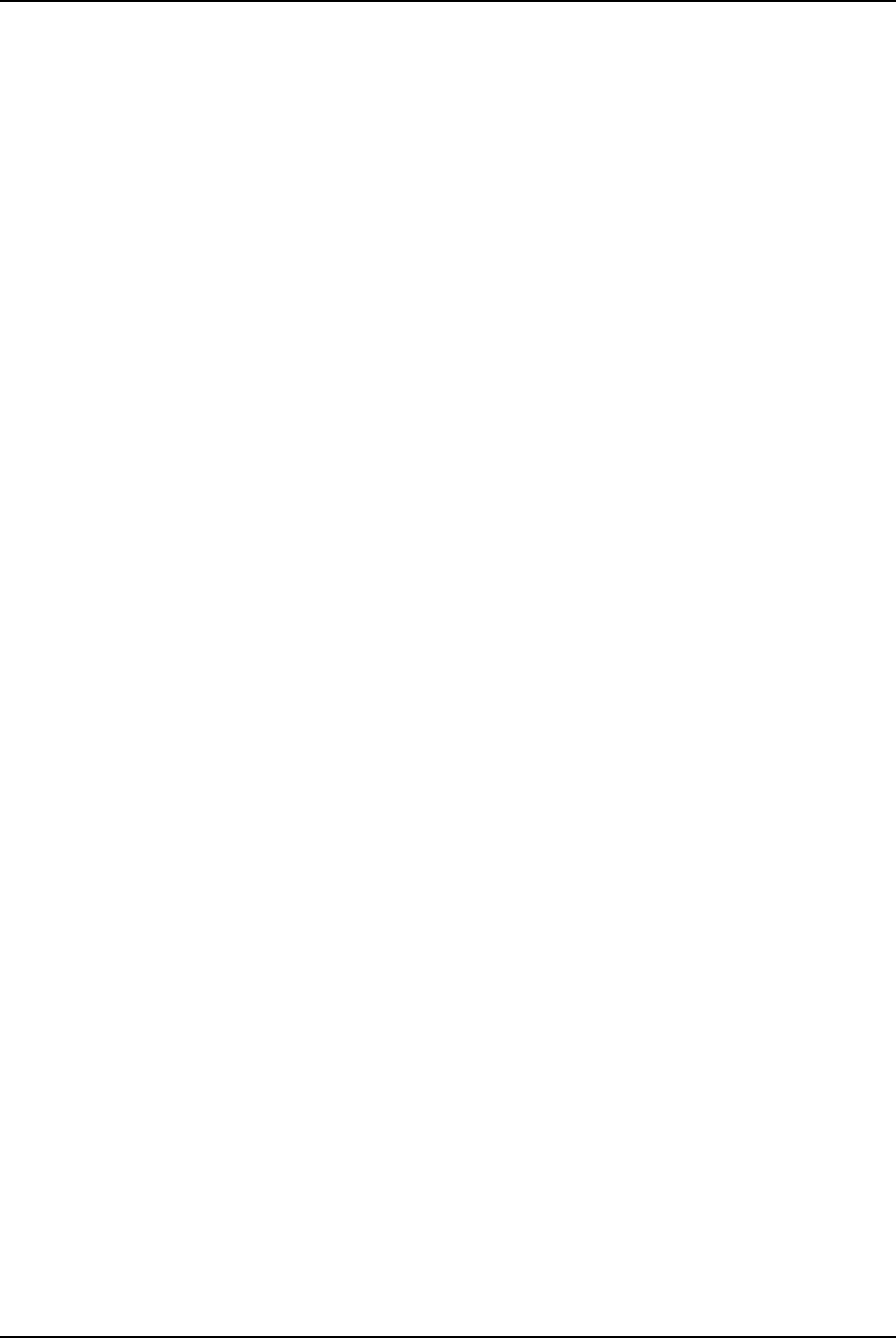
IP configuration
CER International bv 19
Force new IP address using ARP+PING
When FieldCommander is outside of your subnet or or you don't recall it's current
address, you cannot open the configuration web pages to change the IP settings. To solve
this, you can force FieldCommander to accept a new IP address by way of ARP and PING
commands.
Windows 95/98/ME/NT/2000/XP
To force a new IP address into FieldCommander, start a command prompt and type the
following commands:
arp -s <new IP address> <serial number>
ping <new IP address>
Example:
arp -s 192.168.4.1 00-d0-c9-48-29-77
ping 192.168.4.1
The response will be something similar to the following:
Request timed out.
Reply from 192.168.4.1: bytes=32 time=1ms TTL=128
Reply from 192.168.4.1: bytes=32 time<10ms TTL=128
Reply from 192.168.4.1: bytes=32 time<10ms TTL=128
The new address takes effect immediately and you can access FieldCommander with that
IP address through your browser right away. You will now have to use the web browser to
make permanent changes to the IP configuration.
Unix, Linux and OS/2
"arp" is part of the net-tools package in Unix and Linux so you might need to install this
first.
To force a new IP address into FieldCommander, type the following commands:
arp -s <new IP address> <serial number> temp
ping <new IP address>
Example:
arp -s 192.168.4.1 00-d0-c9-48-29-77 temp
ping 192.168.4.1
You will see a response similar to this:
64 bytes from 192.168.4.1: icmp_seq=1 ttl=255 time=50 usec
64 bytes from 192.168.4.1: icmp_seq=2 ttl=255 time=53 usec
The new address takes effect immediately and you can access FieldCommander with that
IP address through your browser right away. You will now have to use the web browser to
make permanent changes to the IP configuration.