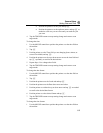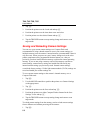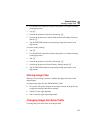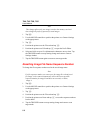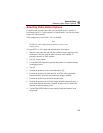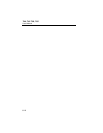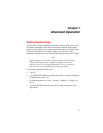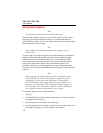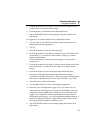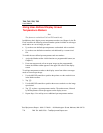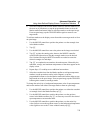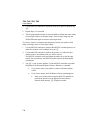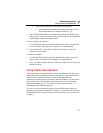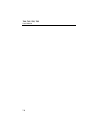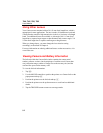Advanced Operation
Using Auto Capture
7
7-3
5. Position the pointer over the right or left arrows next to Interval (sec) to
set the number of seconds between images.
6. Position pointer over the Manual radio button and select.
7. Tap the TRIGGER button to accept setting change and return to scan
target mode.
To trigger the Auto Capture function using a temperature setting:
1. Tap F, then use the MOUSE controller to position the pointer over
Image Settings on the popup menu.
2. Tap E.
3. Position the pointer over the PIC tab and tap E.
4. Position the pointer over the right or left arrows next to Max Images and
tap and hold E as needed to set the number of images you want to
capture in the sequence.
Click Check Space to see how many more images you can fit on the
memory card.
5. Position the pointer over the right or left arrows next to Interval (sec) and
press and hold E as needed to set the number of seconds between
images.
6. Position the pointer over the Temperature radio button and select.
7. Select the measurement point from the pull-down menu (Mouse,
CenterPoint, CenterBox, Hot cursor, Cold cursor, and user-defined points
and areas from pull-down list; for areas, select from Min. Avg., Max.).
8. Select the Over or Under radio button.
9. Use the right/left arrows to set the temperature trigger point.
10. Select the “Save all images after trigger” box if you want to save all
images after the initial trigger, or, leave the box unchecked to save only
images that meet the trigger criteria. (When the “Save all images after
trigger” box is checked, an image is captured after each time interval
following the initial trigger, even if the temperature condition changes. If
the box is unchecked, images are captured after each time interval only
when the specified temperature condition is true.)
11. Tap the TRIGGER button to accept setting change and return to scan
target mode.