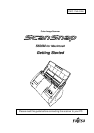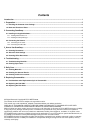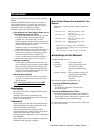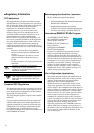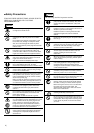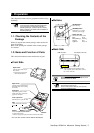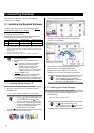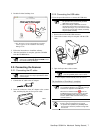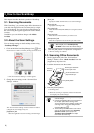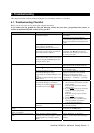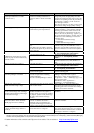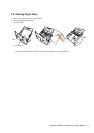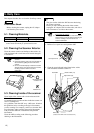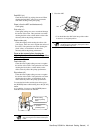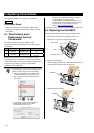6 |
2. Connecting ScanSnap
This chapter describes how to connect the ScanSnap
scanner to your computer.
2.1. Installing the Supplied Software
Install the following software on your computer before
connecting the scanner to the computer.
c Adobe Acrobat 7.0 (Application)
*1
d ScanSnap Manager (Driver)
The table below shows the relationship between the respective
Operating Systems and software described above.
Mac OS X v10.2
*2
Mac OS X v10.3 Mac OS X v10.4
c
9 9
9
*3
d
9 9 9
(9: Supported -: Not-supported)
*1 If you are using Macintosh based on Intel Processor, Adobe Acrobat
will operate through Rosetta. (Rosetta is software to run the existing
Power-PC-based applications on the Intel-based Macintosh. It is part
of Mac OS X.)
*2 For Mac OS X v10.2.8 or later.
*3 There are some restrictions on the use of Adobe Acrobat 7.0.
A
TTENTION
● When using Mac OS X, log on as a user with
Administrator privileges.
● Requirements for ScanSnap S500M are as
follows:
CPU
: - Power PC
®
G4 Processor 800MHz or
higher (Power PC
®
G5 Processor
1.6GHz or higher is recommended)*
- Intel
®
Core
TM
Solo or Core Duo
Processor (Intel
®
Core
TM
Duo Processor
1.83GHz or higher is recommended)
Memory:
128MB or more
(512MB or more is recommended)*
* If the CPU and memory do not meet the
recommended requirements or the USB version
1.1 is used, the scanning speed will slow down.
2.1.1. Installing Adobe Acrobat 7.0
Please prepare the Adobe Acrobat 7.0 CD-ROM.
1. Insert the “Adobe Acrobat 7.0 CD-ROM” into the
CD-ROM drive.
Ö The “Adobe Acrobat 7.0 Standard” window appears.
HINT
● To open the CD tray or to eject the CD,
press the
button on the keyboard. If the
keyboard does not have the
button,
press and hold down the [F12] key instead.
● If the “Acrobat 7.0 Standard” window doses
not appear automatically, copy the [Adobe
Acrobat 7.0 Standard] folder into the
[Applications] folder with Finder.
2. Click the Finder icon in the Dock menu.
3. Select the [Applications] folder in Finder.
4. Select the [Adobe Acrobat 7.0 Standard] folder icon
and drag to the [Applications] folder in which the
software is to be installed.
5. After finishing copying, eject CD-ROM, open the
[Adobe Acrobat 7.0 Standard] folder in the
[Applications] folder, double-click the Acrobat
Standard icon, and follow the instructions onscreen.
HINT
Click the [How to install] button on the “Adobe
Acrobat 7.0 Standard” window to learn more
about the Adobe Acrobat 7.0 installation.
Refer to “Adobe Acrobat Help” for information
about how to use Adobe Acrobat 7.0.
2.1.2. Installing ScanSnap Manager
Please prepare the ScanSnap Setup CD-ROM.
1. Insert the “ScanSnap Setup CD-ROM” into the
CD-ROM drive.
Ö The “ScanSnap” window appears.
HINT
To open the CD tray or to eject the CD, press
the
button on the keyboard. If the
keyboard does not have the
button, press
and hold down the [F12] key instead.