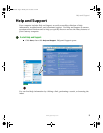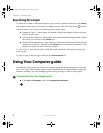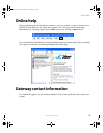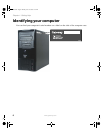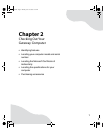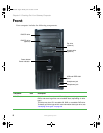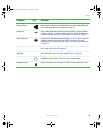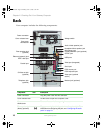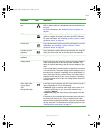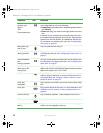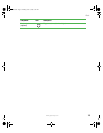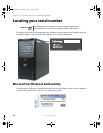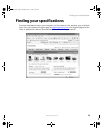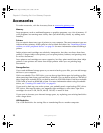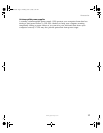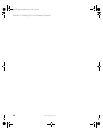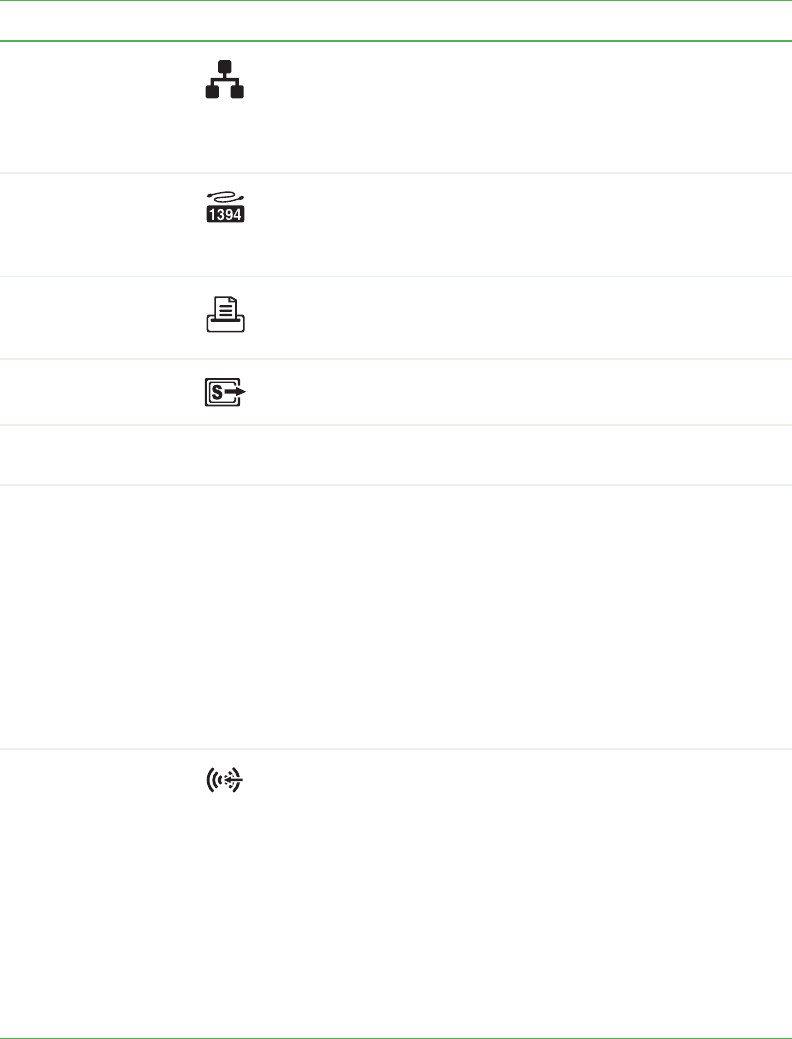
11
www.gateway.com
Back
Ethernet (network)
jack
Plug a 10/100 Ethernet network cable or a device (such as a
DSL or cable modem for a broadband Internet connection) into
this jack.
For more information, see “Networking Your Computer” on
page 81.
IEEE 1394 port Plug an IEEE 1394 (also known as Firewire
®
or i.Link
®
) device
(such as a digital camcorder) into this 6-pin IEEE 1394 port.
For more information, see “Installing a printer, scanner, or other
peripheral device” on page 34.
Parallel port Plug a parallel device (such as a printer) into this port. For more
information, see “Installing a printer, scanner, or other
peripheral device” on page 34.
S-Video out jack
(optional)
Plug a standard S-Video cable into this optional jack. Plug the
other end of the cable into an S-Video jack on a television.
Telephone jack
(optional)
Plug a telephone cable into this jack.
Voltage switch Before turning on your computer, make sure that this switch is
in the correct position for the correct power available. The
switch is preset at the factory with the correct voltage for your
area.
In the United States, the utility power is supplied at a nominal
115 volts at 60 Hz. The power supply should always be set to
this when your computer is operating in the United States. In
other areas of the world, such as Europe, the utility power is
supplied at 230 volts at 50 Hz. If your computer is operating
in an environment such as this, the voltage switch should be
moved to 230.
Audio input (Line
in) jack (blue)
-OR-
Side speaker jack
If the back of your computer has five audio jacks, this jack is
user configurable for one of the following:
■
Stereo in: plug an external audio input source (such as a
stereo) into this jack so you can record sound on your
computer (Default).
■
Stereo out: plug your side left and right speakers into this
jack.
If the back of your computer has three audio jacks, this jack is
the audio input (line in) jack. Plug an external audio input
source (such as a stereo) into this jack so you can record sound
on your computer. For information on configuring this jack, see
“Configuring the audio jacks” on page 31.
Component Icon Description
8510809.book Page 11 Monday, June 13, 2005 7:29 AM