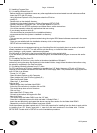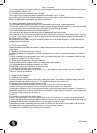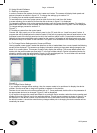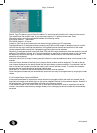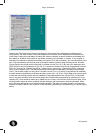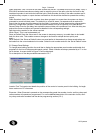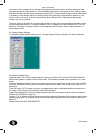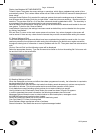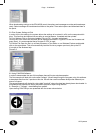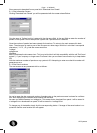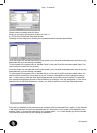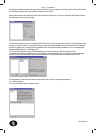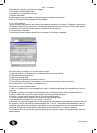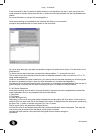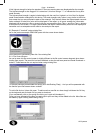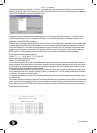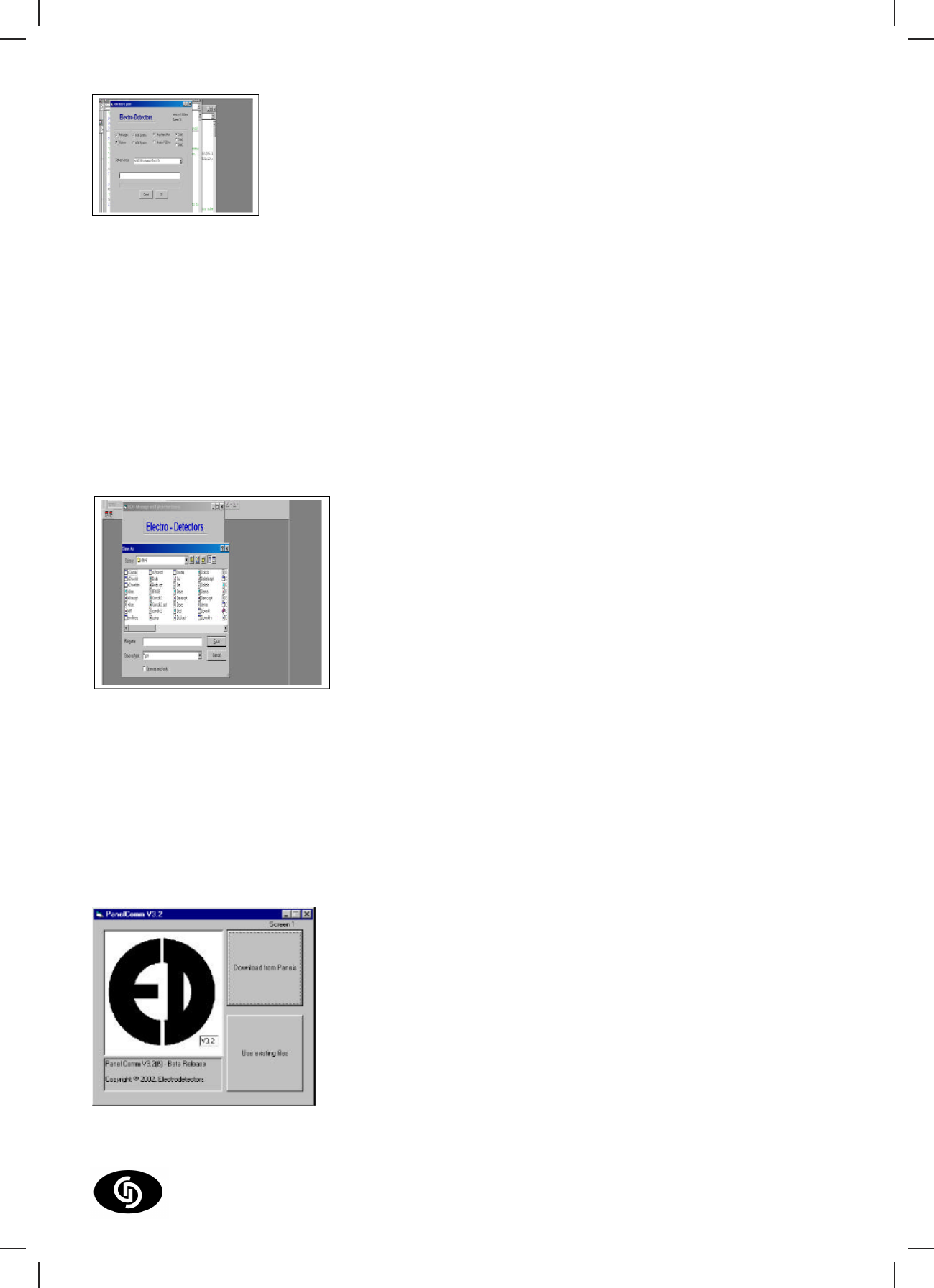
GD Systems
Page - 10 Windmill
When downloading settings to the EDA-M200 panel, the options and messages must be performed sepa-
rately. Select messages first and download them to the panel. Then select options and download them to
the panel.
5.9 Print System Settings to Disk
In order to print the settings, the system allows the settings to be stored in a file on the computers disk
drive. This can then be imported into an editor or word-processor, formatted and then printed.
To Print Settings Click on the button labelled ‘Print to File’. A screen is displayed.
Click on the ‘Print’ button and a screen will be displayed as shown in Figure 5.9. Enter the file name and
press ‘Save’. It is recommended that a file type of .DOC is used.
To Edit the File Open the file in to a Word-processor or Text Editor or run Windows Explorer and double
click on the appropriate. This will automatically load the file into a program previously set up the PC.
If not refer to the windows help.
Figure 5.9
6.0 Using PANCOM Software:
In order to demonstrate the use of this software there will be two simple examples:
The first example will deal with a site called "college". We will step through the program using this software
to download data from the 3 panels on this site. We will then use this software analyse the data and pro-
duce a full report.
The second example will deal with a site called "townhall" where the data has already been downloaded. In
this example the software will simply be used to prepare a report using the files.
6.1 Example 1: "Collage" - downloading from panels.
Upon starting PANCOM you are presented with the screen shown below: