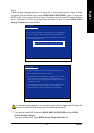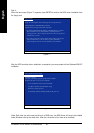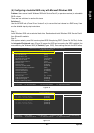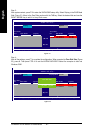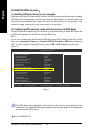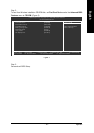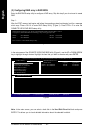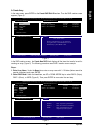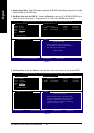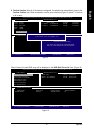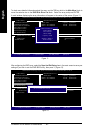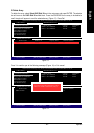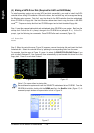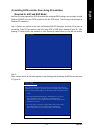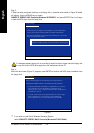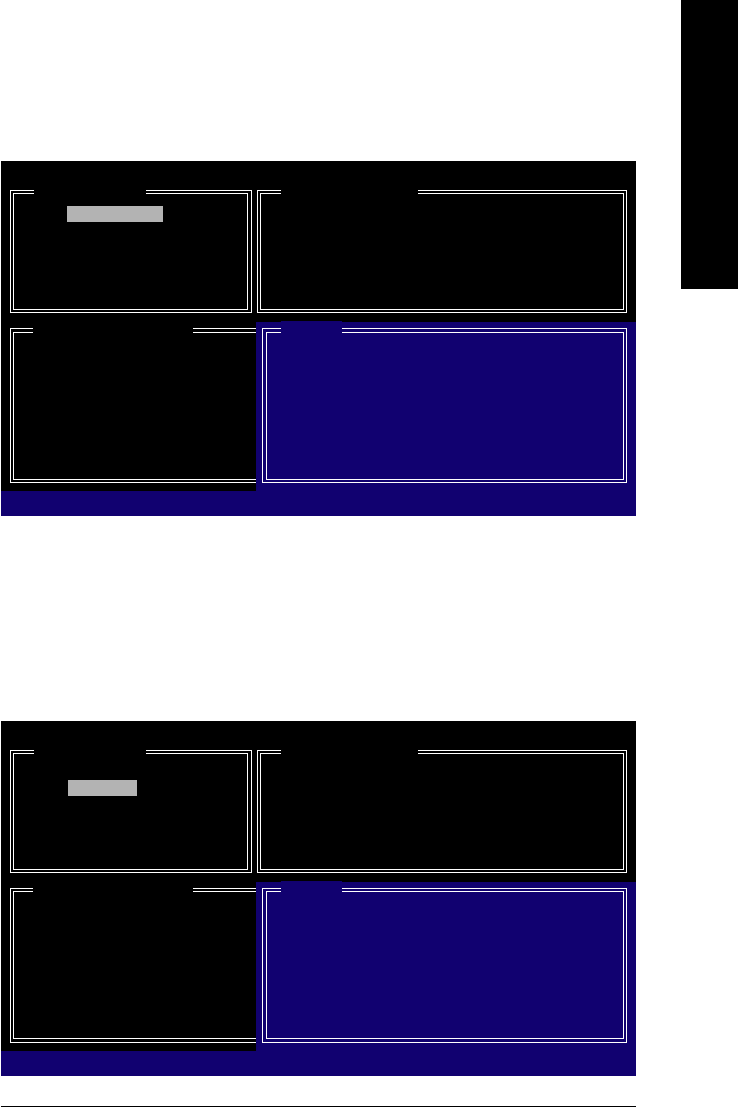
Appendix- 95 -
English
Figure 6
A. Create Array:
In the main screen, press ENTER on the Create RAID Disk Drive item. Then the RAID creation screen
appears (Figure 5).
GIGA-BYTE Technology Corp. PCIE-to-SATAII/IDE RAID Controller BIOS V1.06.12
[ Create New RAID ]
Name: JRAID
Level: 0-Stripe
Disks: Select Disk
Block: 128KB
Size: 240GB
Confirm Creation
[ RAID Disk Drive List ]
[]-Move Cursor [DEL,BS]-Delete Character [ENTER]-Next [ESC]-Abort
[ Hard Disk Drive List ]
Mode Name Available Type/Status
HDD0: ST3120026AS 120 GB Non-RAID
HDD1: ST3120026AS 120 GB Non-RAID
[ Help ]
Enter RAID Name
Enter a string between 1 to 16 characters
in length for the created RAID drive to be
identified by system BIOS or OS.
Figure 5
GIGA-BYTE Technology Corp. PCIE-to-SATAII/IDE RAID Controller BIOS V1.06.12
[ Create New RAID ]
Name: JRAID
Level: 0-Stripe
Disks: Select Disk
Block: 128KB
Size: 240GB
Confirm Creation
[ RAID Disk Drive List ]
[]-Switch RAID Level [ENTER]-Next [ESC]-Abort
[ Hard Disk Drive List ]
Mode Name Available Type/Status
HDD0: ST3120026AS 120 GB Non-RAID
HDD1: ST3120026AS 120 GB Non-RAID
[ Help ]
Select RAID Level
RAID 0 - Data striped for performance
RAID 1 - Data mirrored for redundancy
JBOD - Data concatenated for huge
temporarily disk required
In the RAID creation screen, the Create New RAID block displays all the items that need to be set for
creating an array (Figure 5). The following procedure uses RAID 0 creation as an example.
Steps:
1. Enter Array Name: Under the Name item, enter an array name with 1~16 letters (letters cannot be
special characters) and press ENTER.
2. Select RAID Mode: Under the Level item, use UP or DOWN ARROW key to select RAID 0 (Stripe),
RAID 1 (Mirror), or JBOD (Figure 6). Then press ENTER to move onto the next step.