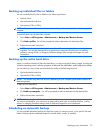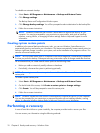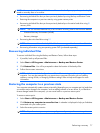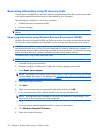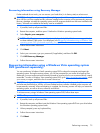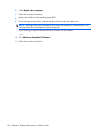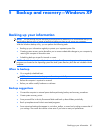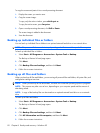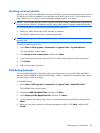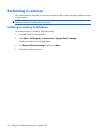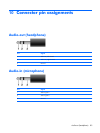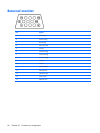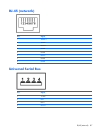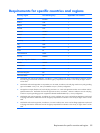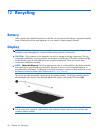Creating recovery points
When you back up system modifications since your last backup, you are creating system recovery points.
This allows you to save a snapshot of your hard drive at a specific point in time. You can then recover
back to that point if you want to reverse subsequent changes made to your system.
NOTE: The first system recovery point, a snapshot of the entire image, is automatically created the first
time you perform a backup. Subsequent recovery points make copies of changes made after that time.
HP recommends that you create recovery points at the following times:
●
Before you add or extensively modify software or hardware
●
Periodically, whenever the system is performing optimally
NOTE: Recovering to an earlier recovery point does not affect data files or e-mails created since that
recovery point.
To create a system recovery point:
1. Select Start > All Programs > Accessories > System Tools > System Restore.
The System Restore window opens.
2. Click Create a new restore point, and then click Next.
3.
Type a short description of the restore point. This will be used as the name of the restore point.
4. Click Create.
5.
Follow the on-screen instructions.
Scheduling backups
You can schedule backups for the entire system, for recovery points, or for specific files and folders.
Backups can be scheduled at specific intervals (daily, weekly, or monthly) or at specific events, such as
at system restart or when you log on.
To schedule backups:
1. Select Start > All Programs > Accessories > System Tools > Schedule Tasks.
The Schedule Tasks window opens.
2. Double-click Add Scheduled Task, and then click Next.
3. Select Backup in the Application list, and then click Next.
4.
Type a name for the backup, select when you want the backup to be performed, and then click
Next.
5. Enter your user name, password, and password again to confirm. Click Next, and then click
Finish.
Backing up your information 83