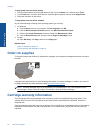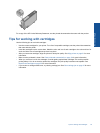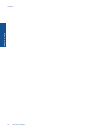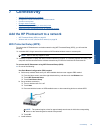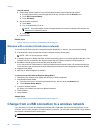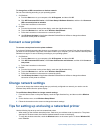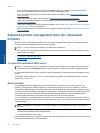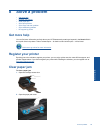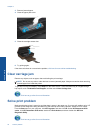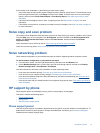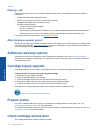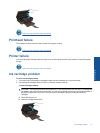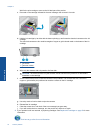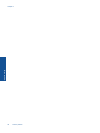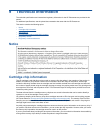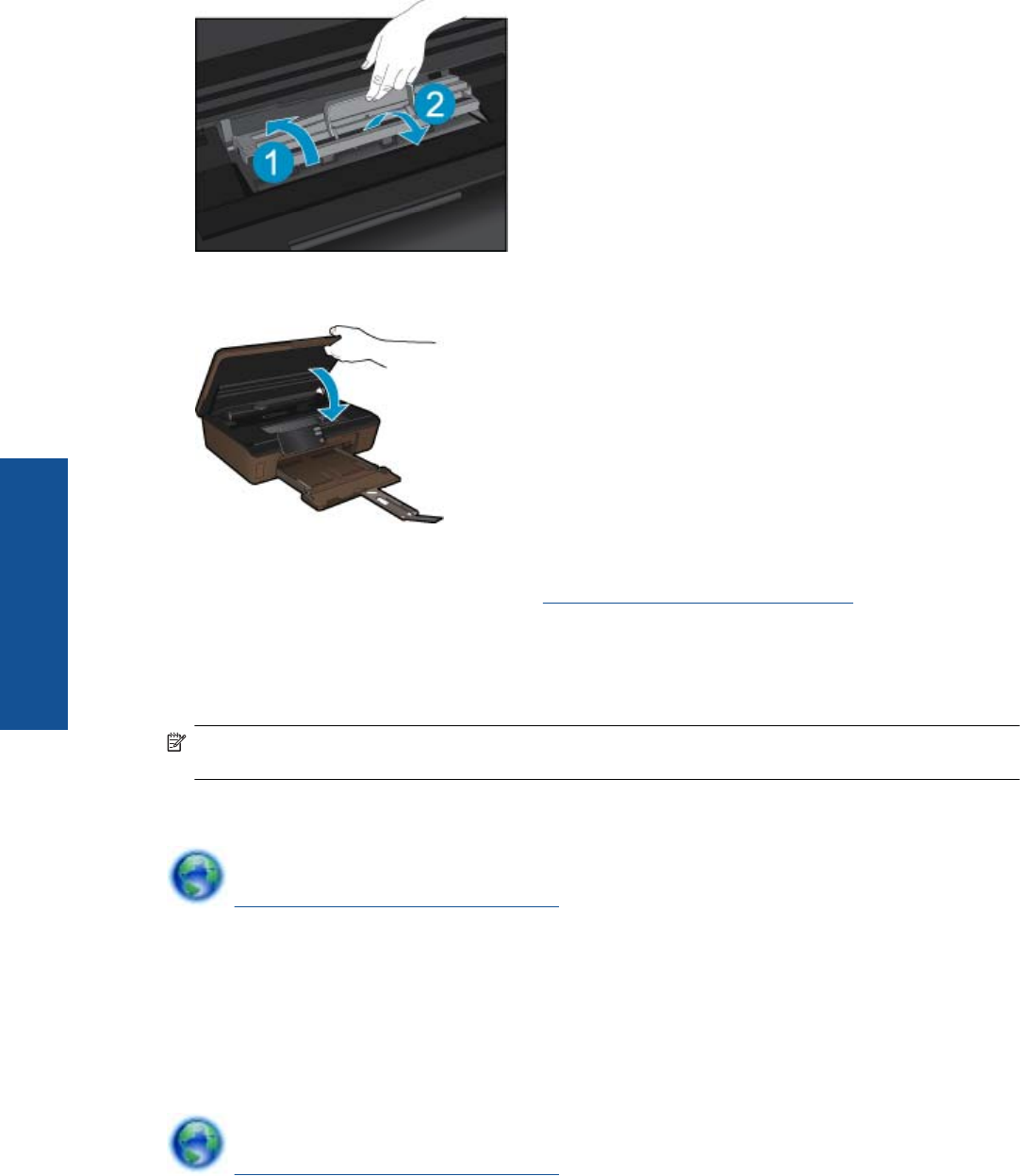
3. Remove jammed paper.
4. Close the paper path cover.
5. Close the cartridge access door.
6. Try printing again.
If the above solutions do not resolve the problem,
click here for more online troubleshooting.
Clear carriage jam
Remove any objects, such as paper, that are blocking the print carriage.
NOTE: Do not use any tools or other devices to remove jammed paper. Always use caution when removing
jammed paper from inside the printer.
To get help from the print display, touch Help from the Home screen. Touch directional key to navigate through
help topics, touch Troubleshoot and Support, and then touch Clear Carriage Jam.
Click here to go online for more information.
Solve print problem
Make sure that the printer is turned on and that there is paper in the paper tray. If you are still unable to print, HP
provides a Print Diagnostic Utility (Windows only) that can help solve many common “Unable to Print” issues.
From the Start menu on your computer, click All Programs, and then click HP. Under HP Photosmart 5510
series, click HP Photosmart 5510 series, double-click Print Actions, and then double-click HP Print
Diagnostic Utility.
Click here to go online for more information.
Chapter 8
30 Solve a problem
Solve a problem