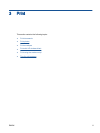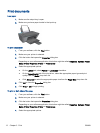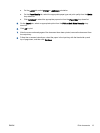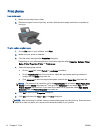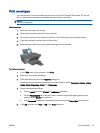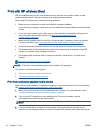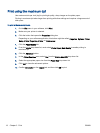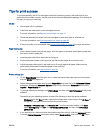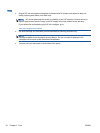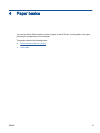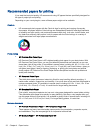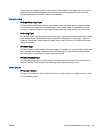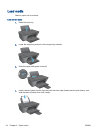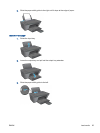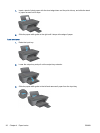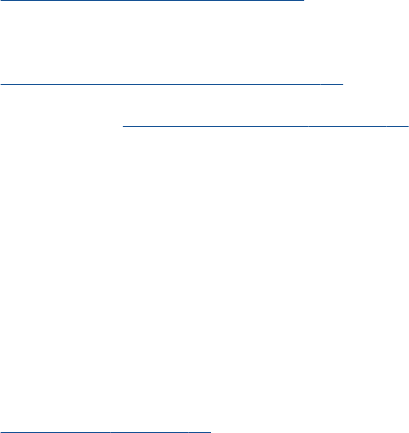
Tips for print success
To print successfully, the HP ink cartridges should be functioning properly with sufficient ink, the
paper should be loaded correctly, and the print should have the appropriate settings. Print settings do
not apply to copying or scanning.
Ink tips
●
Use original HP ink cartridges.
●
Install both the black and tri-color cartridges correctly.
For more information, see
Replace ink cartridges on page 41.
●
Check the estimated ink levels in the ink cartridges to make sure there is sufficient ink.
For more information, see
Check estimated ink levels on page 38.
●
If the print quality is not acceptable, see Improve print quality on page 58 for more information.
Paper loading tips
●
Load a stack of paper (not just one page). All of the paper in the stack should be the same size
and type to avoid a paper jam.
●
Load the paper with side to be printed on facing up.
●
Ensure that paper loaded in the input tray lays flat and the edges are not bent or torn.
●
Adjust the paper-width guide in the input tray to fit snugly against all paper. Make sure the
paper-width guide does not bend the paper in the input tray.
For more information, see
Load media on page 24.
Printer settings tips
●
On the Paper/Quality tab of the print driver, select the appropriate paper type and print quality
from the Media drop-down list.
●
Select the appropriate paper size from the Paper Size drop-down list in the Advanced Options
dialog box. Access the Advanced Options dialog box by clicking the Advanced button on the
Layout or Paper/Quality tab.
●
To change default print settings, click Print & Scan, and then click Set Preferences in the printer
software.
Depending on your operating system, do one of the following to open the printer software:
◦
Windows 8: On the Start screen, right-click an empty area on the screen, click All Apps on
the app bar, and then click the icon with the printer's name.
◦
Windows 7, Windows Vista, and Windows XP: From the computer desktop, click Start,
select All Programs, click HP, click HP Deskjet 2540 series, and then click HP Deskjet
2540 series.
●
If you want to print a black and white document using black ink only, click the Advanced button.
From the Print in Grayscale drop-down menu, select Black Ink Only, then click the OK button.
ENWW Tips for print success 19