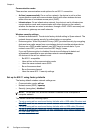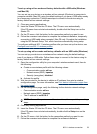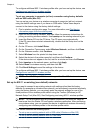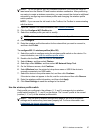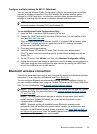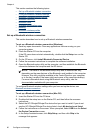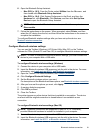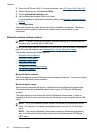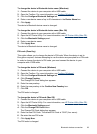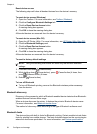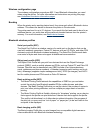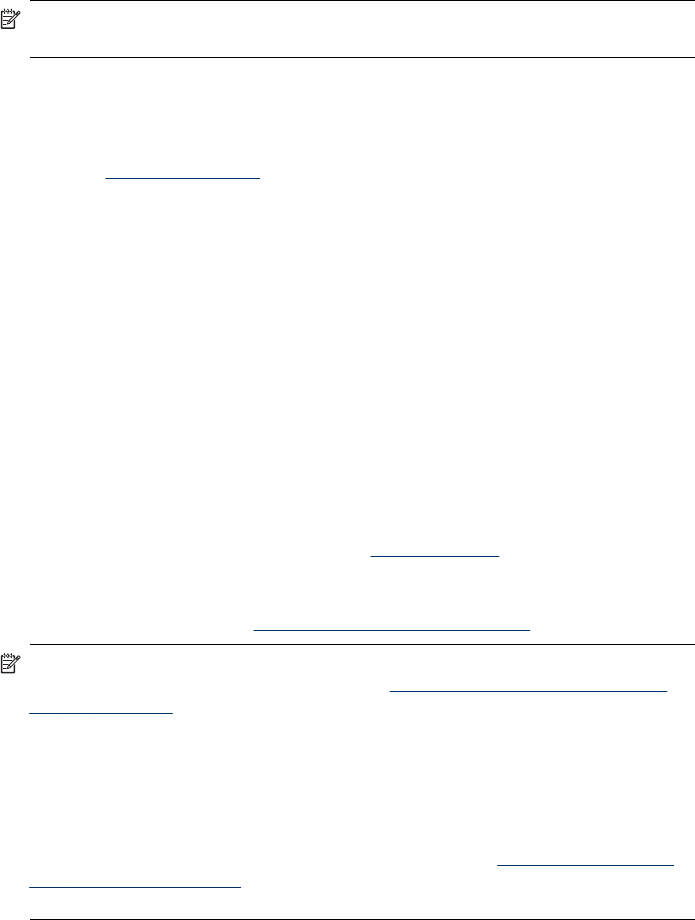
Configure multiple printers for 802.11 (Windows)
You can use the Wireless Profile Configuration Utility to conveniently set up multiple
devices for wireless connection. This utility exports the device’s wireless profile
settings to a USB Flash drive. You can then configure other devices with these
settings by inserting the flash drive into another device’s USB host port.
NOTE: The Wireless Profile Configuration Utility is supported on the following
operating systems: Windows 2000 and Windows XP.
To use the Wireless Profile Configuration Utility
1. Insert the 802.11 wireless USB accessory into the slot.
2. Connect the USB Flash drive to the other USB host port. For the location of this
port, see
Back and side view.
When the USB Flash drive is inserted, the 802.11 wireless USB accessory lights
will turn off. The lights will turn on again after the 802.11 settings have been
configured on the USB Flash drive.
3. Close any running applications.
4. Insert the Starter CD into the CD drive. The CD menu runs automatically.
If the CD menu does not start automatically, double-click the Setup icon on the
Starter CD.
5. On the CD menu, click Utilities, and then click Wireless Configuration Utility.
6. Follow the onscreen instructions to export the device’s wireless profile settings to a
USB Flash drive and then configure the other devices by moving the USB Flash
drive to the USB host port of each device.
Bluetooth wireless connection
This section describes how to set up and configure the device for a Bluetooth wireless
connection. For an overview of Bluetooth, see
About Bluetooth.
You can configure Bluetooth wireless settings during software installation (setup), or
you can configure settings later using the Toolbox (Windows) or HP Printer Utility (Mac
OS). For more information, see
Bluetooth wireless settings options.
NOTE: If you are using a Pocket PC or Palm OS device, you can use the Toolbox
software for PDAs. For more information, see
Toolbox software for PDAs (Pocket
PC and Palm OS).
NOTE: To configure Bluetooth settings or monitor device status (such as ink
levels) using the Toolbox (Windows), you must connect the device to your
computer with a USB cable.
NOTE: Bluetooth printing is available through Bluetooth wireless printer
accessories that are included with certain device models. For a description and
illustration of the Bluetooth wireless printer accessory, see
Install and use 802.11
and Bluetooth accessories. Also, the sending device must have built-in Bluetooth
capability or a Bluetooth wireless card installed.
Bluetooth wireless connection
59