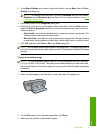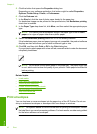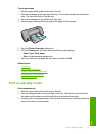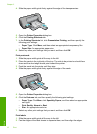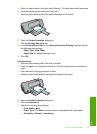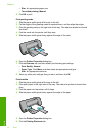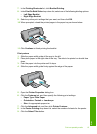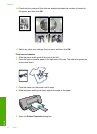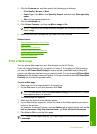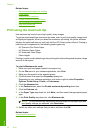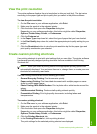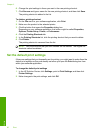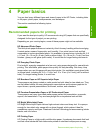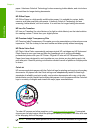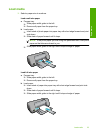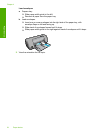6. Click the Features tab, and then specify the following print settings:
• Print Quality: Normal or Best
• Paper Type: Click More, click Specialty Papers, and then click Other specialty
paper.
• Size: An appropriate paper size
7. Click the Advanced tab.
8. Click Printer Features, and then set Mirror Image to On.
NOTE: Some iron-on transfer software programs do not require you to print a
mirror image.
9. Select any other print settings that you want, and then click OK.
Related topics
•
Recommended papers for printing
•
Load media
•
View the print resolution
•
Create custom printing shortcuts
•
Set the default print settings
•
Stop the current job
Print a Web page
You can print a Web page from your Web browser on the HP Printer.
If you use Internet Explorer (6.0 or higher) or Firefox (2.0 or higher) for Web browsing,
you can use HP Smart Web Printing to ensure simple, predictable web printing with
control over what you want and how you want it printed. You can access HP Smart Web
Printing from the toolbar in Internet Explorer. For more information about HP Smart Web
Printing, see the help file provided with it.
To print a Web page
1. Make sure you have paper loaded in the paper tray.
2. On the File menu in your Web browser, click Print.
TIP: For best results, select HP Smart Web Printing on the File menu. A check
mark appears when it is selected.
The Print dialog box appears.
3. Make sure the product is the selected printer.
4. If your Web browser supports it, select the items on the Web page that you want to
include in the printout.
For example, in Internet Explorer, click the Options tab to select options such as As
laid out on screen, Only the selected frame, and Print all linked documents.
5. Click Print or OK to print the Web page.
TIP: To print Web pages correctly, you might need to set your print orientation to
Landscape.
Print a Web page 17
Print