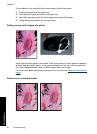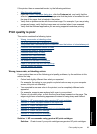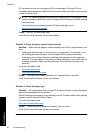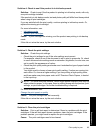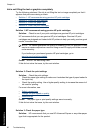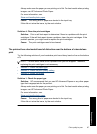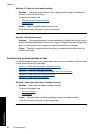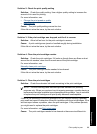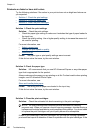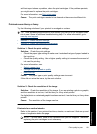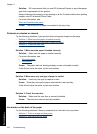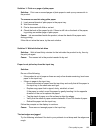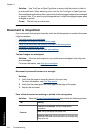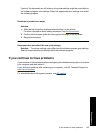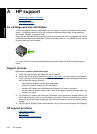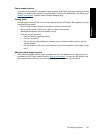Printouts are faded or have dull colors
Try the following solutions if the colors in your printout are not as bright and intense as
you expected.
•
Solution 1: Check the print settings
•
Solution 2: Check the paper type
•
Solution 3: Clean the print cartridges
Solution 1: Check the print settings
Solution: Check the print settings.
• Check the paper type setting to make sure it matches the type of paper loaded in
the input tray.
• Check the quality setting. Use a higher quality setting to increase the amount of
ink used for printing.
For more information, see:
•
Select a paper type
•
Change the print speed or quality
•
Maximum dpi
Cause: The paper type or print quality settings were incorrect.
If this did not solve the issue, try the next solution.
Solution 2: Check the paper type
Solution: HP recommends that you use HP Advanced Papers or any other paper
type that is appropriate for the product.
Always make sure the paper you are printing on is flat. For best results when printing
images, use HP Advanced Photo Paper.
For more information, see:
Store and handle photo paper
Cause: The wrong kind of paper was loaded in the input tray.
If this did not solve the issue, try the next solution.
Solution 3: Clean the print cartridges
Solution: Check the estimated ink levels remaining in the print cartridges.
NOTE: Ink level warnings and indicators provide estimates for planning
purposes only. When you receive a low-ink warning message, consider having a
replacement cartridge available to avoid possible printing delays. You do not need
to replace the print cartridges until print quality becomes unacceptable.
If there is ink remaining in the print cartridges, but you are still noticing a problem,
print a self-test report to determine if there is a problem with the print cartridges. If the
Chapter 11
100 Troubleshooting
Troubleshooting