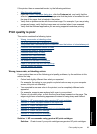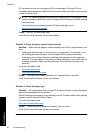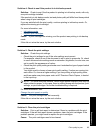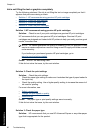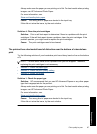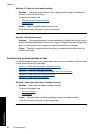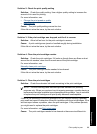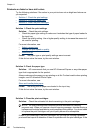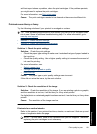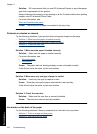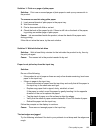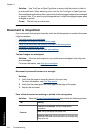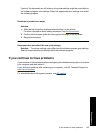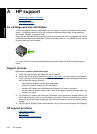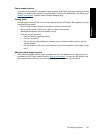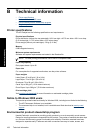self-test report shows a problem, clean the print cartridges. If the problem persists,
you might need to replace the print cartridges.
For more information, see
Print a test page.
Cause: The print cartridges needed to be cleaned or there was insufficient ink.
Printouts seem blurry or fuzzy
Try the following solutions if your printout is smudged or unclear.
TIP: After reviewing the solutions in this section, you can go to HP's support Web
site to see if there is additional troubleshooting help. For more information, go to:
www.hp.com/support.
• Solution 1: Check the print settings
•
Solution 2: Check the resolution of the image
Solution 1: Check the print settings
Solution: Check the print settings.
• Check the paper type setting to make sure it matches the type of paper loaded in
the input tray.
• Check the quality setting. Use a higher quality setting to increase the amount of
ink used for printing.
For more information, see:
•
Select a paper type
•
Change the print speed or quality
•
Maximum dpi
Cause: The paper type or print quality settings were incorrect.
If this did not solve the issue, try the next solution.
Solution 2: Check the resolution of the image
Solution: Check the resolution of the image. If you are printing a photo or graphic,
and the resolution is too low, it will be blurry or fuzzy when printed.
If a digital photo or rasterized graphic has been resized, it can be blurry or fuzzy when
printed.
Cause: The resolution of the image was low.
Printouts have vertical streaks
Refer to this section if your printout has lines, streaks, or marks on it that run up-and-
down or lengthwise down the page.
NOTE: For this issue, there is not a problem with your ink supplies. Therefore,
replacing the print cartridges is not necessary.
Print quality is poor 101
Troubleshooting