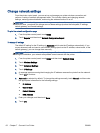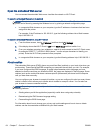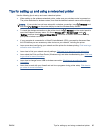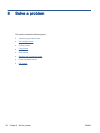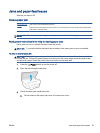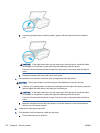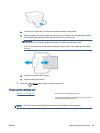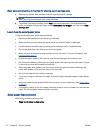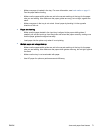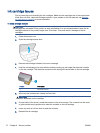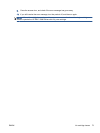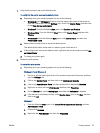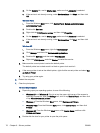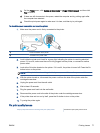Read general instructions in the Help for clearing a print carriage jams
1. Remove any objects, such as paper, that are blocking the print carriage.
NOTE: Do not use any tools or other devices to remove jammed paper. Always use caution
when removing jammed paper from inside the printer
2. To get help from the print display, touch Help from the Home screen. Touch the directional
button to navigate through help topics, touch Troubleshoot and Support, and then touch Clear
Carriage Jam.
Learn how to avoid paper jams
To help avoid paper jams, follow these guidelines.
●
Remove printed papers from the output tray frequently.
●
Make sure that you are printing with paper that is not wrinkled, folded, or damaged.
●
Prevent curled or wrinkled paper by storing all unused paper flat in a resealable bag.
●
Do not use paper that is too thick or too thin for the printer.
●
Make sure that the trays are loaded correctly and are not too full. For more information, see
Load media on page 11.
●
Ensure that paper loaded in the input tray lays flat and the edges are not bent or torn.
●
Do not combine different paper types and paper sizes in the input tray; the entire stack of paper
in the input tray must be the same size and type.
●
Adjust the paper-width guides in the input tray to fit snugly against all paper. Make sure the
paper-width guides do not bend the paper in the input tray.
●
Do not force paper too far inside the input tray.
●
If you are printing on both sides of a page, do not print highly saturated images on light weight
paper.
●
Use paper types that are recommended for the printer. For more information, see
Paper basics
on page 8.
●
If the printer is about to run out of paper, allow the printer to run out of paper first, and then add
paper. Do not load paper when the printer is printing.
Solve paper-feed problems
What kind of problem are you having?
●
Paper is not picked up from a tray
70 Chapter 8 Solve a problem ENWW