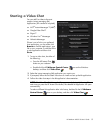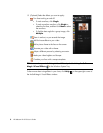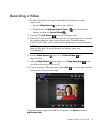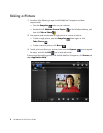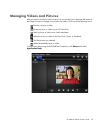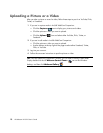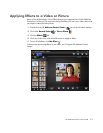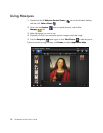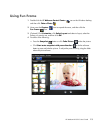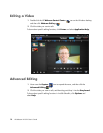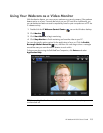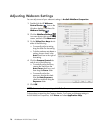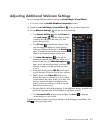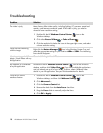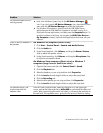18 HP Webcam HD 5210 User’s Guide
Troubleshooting
Problem Solution
The video is jerky Many factors affect video quality, including lighting, PC processor speed and
memory, and Internet connection speed. If the video is jerky, you need to
choose a lower resolution setting.
1 Double-click the HP Webcam Control Center icon on the
Windows desktop.
2 Click either Record Video or Take a Photo .
3 Click the resolution list below the icons in the upper-right corner, and select
a lower resolution setting.
There are lines interfering
with the image
Right-click the Button Manager icon in the Windows System Tray and
select the appropriate setting for your location: 60Hz or 50Hz. The interfering
lines should disappear.
I don’t want to use ArcSoft
Magic-i Visual Effects with my
IM application
Close ArcSoft Magic-i Visual Effects.
My webcam isn’t connected
to my IM application
Double-click the HP Webcam Control Center icon on the Windows
desktop, and then click Video Chat . If you have multiple IM applications
and you already set up all of your IM applications, select a different video
device in your IM application. See your IM documentation for details.
I want to turn off the
autofocus feature
1 Double-click the HP Webcam Control Center icon on the
Windows desktop, and then click Webcam Settings .
2 Click Advanced...
3 Click the Camera Control tab.
4 Remove the check from the Auto Focus check box.
5 Drag the Focus slider to manually adjust the focus.
6 Click OK or Apply.