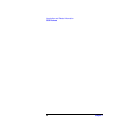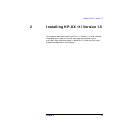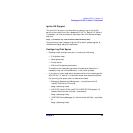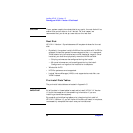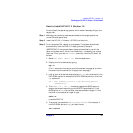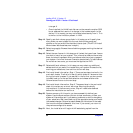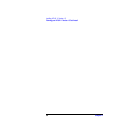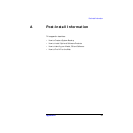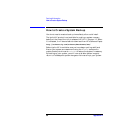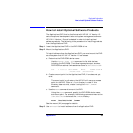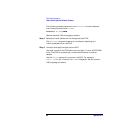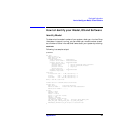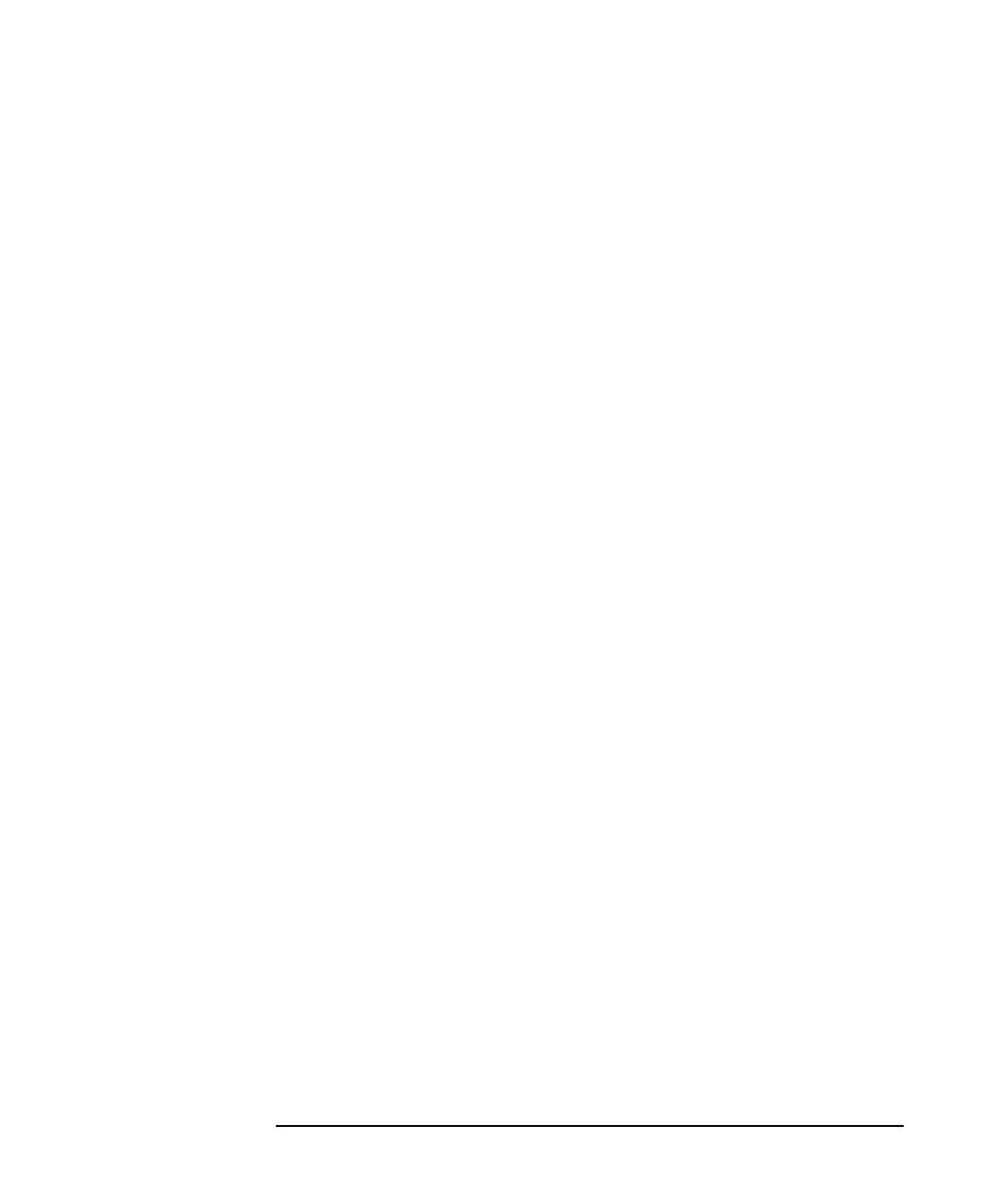
Installing HP-UX 11i Version 1.5
Planning your HP-UX 11i Version 1.5 Cold Install
Chapter 234
to target 0.
• Once installed, the VxVM root disk can not be moved to another SCSI
bus or address that results in a change in the hardware path to the
device. If it is moved, you may not be able to boot sanely from it. This
is similar to the limitation present in LVM.
Step 14. Specify root disk volume group disks. In this step you will specify how
many disks you want placed into the root disk volume group and
whether or not you would like the disks to be striped. (The HP-UX Install
Wizard describes these features in depth.)
Step 15. Select language(s). Browse the available languages, marking the desired
selections.
Step 16. Select the user license. In this step you will select the type of user license
you wish to install on your system. This information does not have to be
exact, but should represent what you believe to be the primary usage of
your system. A minimal two-user license is denoted here. To load licenses
for more than two users, you must use the Application DVD.
Step 17. Select additional software. In this step you may select any additional
software which you would like loaded onto your system. Browse the list,
marking your selections, then continue to the next step.
Step 18. Pre-Install check information, Step 1. There are two steps involved in the
pre-install checks. The first is to identify which disks will be overwritten
during the install process. If you see disk in the list that you do not want
included, back up to the root disk selection and choose another disk.
Otherwise continue on to the next step.
Step 19. Pre-Install check information, Step 2. The second step in the pre-install
check is to review any errors or warnings. Warnings are simply
informational. If there are any errors, they will need to be resolved
before the installation can continue.
Step 20. System summary. At this point you have successfully defined your
system. Use the show summary button to view a summary of how your
system will be configured. If you see any problems, or wish to change any
of your selections, feel free to back up to the appropriate step, and make
the needed changes. Otherwise, select Finish (at the bottom of the tabs).
You have the chance to Cancel at this time. If you cancel, you return to
the previous configuration screen.
Step 21. Next, the installation will begin with filesets being copied from the