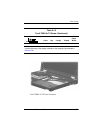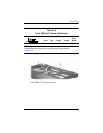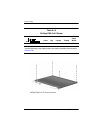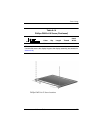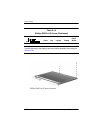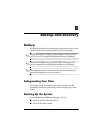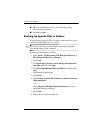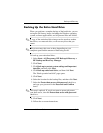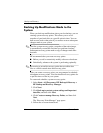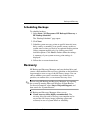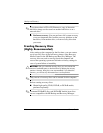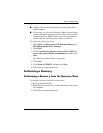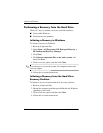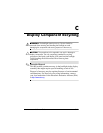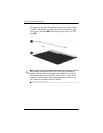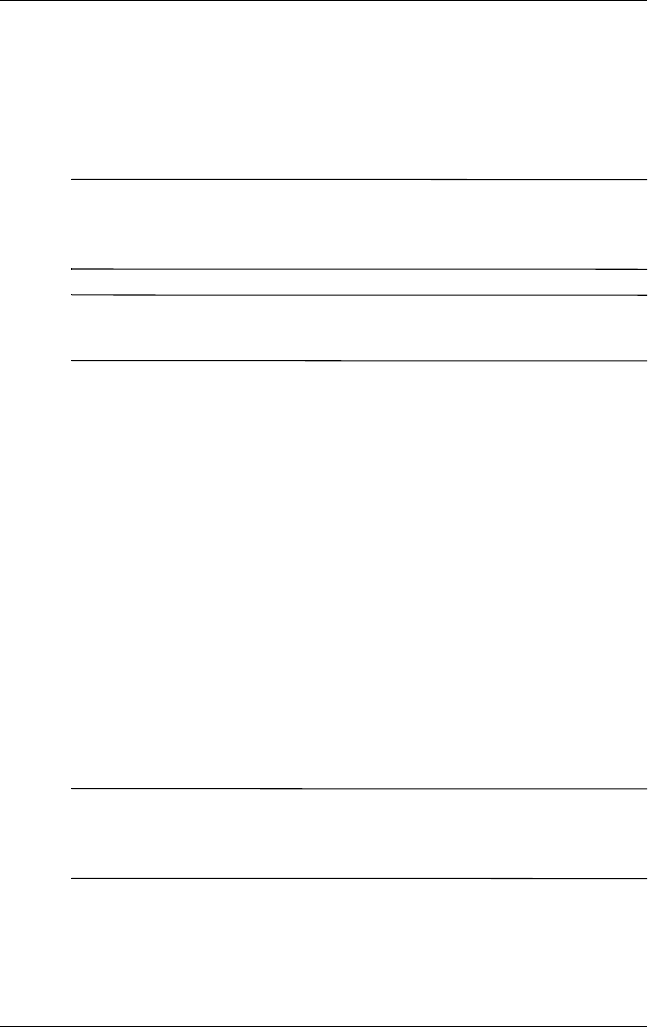
Backup and Recovery
Maintenance and Service Guide B–3
Backing Up the Entire Hard Drive
When you perform a complete backup of the hard drive, you are
saving the full factory image, including the Windows operating
system, software applications, and all personal files and folders.
✎
A copy of the entire hard drive image can be stored on another
hard drive, on a network drive, or on recovery discs that you
create.
✎
This process may take over an hour, depending on your
computer speed and the amount of data being stored.
To back up your entire hard drive:
1. Select Start > All Programs > HP Backup & Recovery >
HP Backup and Recovery Manager.
2. Click Next.
3. Click Back up to protect system settings and important
data files, and then click Next.
4. Click Back up entire hard drive, and then click Next.
The “Back up entire hard disk” page opens.
5. Click Next.
6. Select the location for the backup files, and then click Next.
7. Select the Protect data access with password check box,
and type your password in the Password and Confirm
boxes.
✎
This step is optional. If you do not want to password-protect
your data access, clear the Protect data access with password
check box.
8. Click Next.
9. Follow the on-screen instructions.