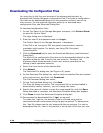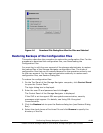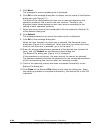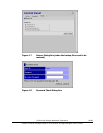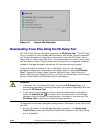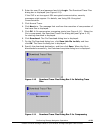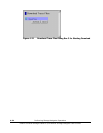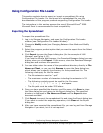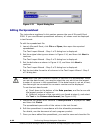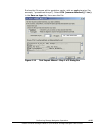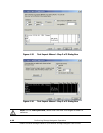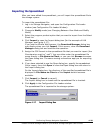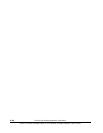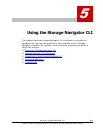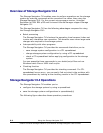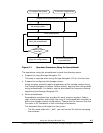4-26 Performing Storage Navigator Operations
Hitachi Universal Storage Platform V/VM Hitachi Storage Navigator User’s Guide
Figure 4-13 Export Dialog Box
Editing the Spreadsheet
The instructions explained in this section assume the use of Microsoft Excel
2000. If you use different spreadsheet software, all values must be displayed
in text format.
To edit the spreadsheet file:
1. Launch Microsoft Excel, click File and Open, then open the exported
spreadsheet.
The Text Import Wizard - Step 1 of 3 dialog box is displayed.
2. Set the original data type as shown in Figure 4-14, and then click Next to
continue.
The Text
Import Wizard - Step 2 of 3 dialog box is displayed.
3. Set the delimiters as shown in Figure 4-15, and then click Next to
continue.
The Text Import Wizard - Step 3 of 3 dialog box is displayed.
4. Set the text data format to all columns in the Text Import Wizard - Step 3
of 3 dialog box.
Note: Each row has a different number of columns in a spreadsheet. When
you set the data format, you need to select the row which has the largest
number of columns in the spreadsheet. If the data format is not set to text,
the data might be converted to a numeric number and be displayed.
To set the text data format:
a) Scroll down to the bottom of the Data preview, and find a row with
the largest number of columns.
b) Select all columns of the row which you found at step a), and select
the Text in the Column data format (see Figure 4-16).
5. Make sure the header of all columns in Data preview is displayed as Text,
and then click Finish.
The spreadsheet opens with all the values in the text format.
6. Edit the spreadsheet in accordance with the allowable parameters.
For details, see the document of each program product.
7. Once you have edited the spreadsheet, you need to save and close the file.