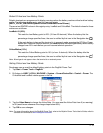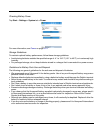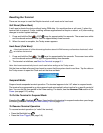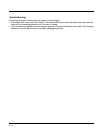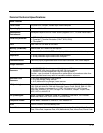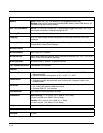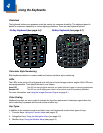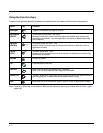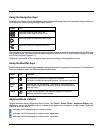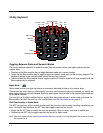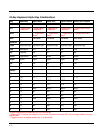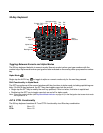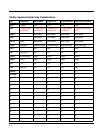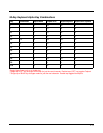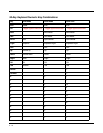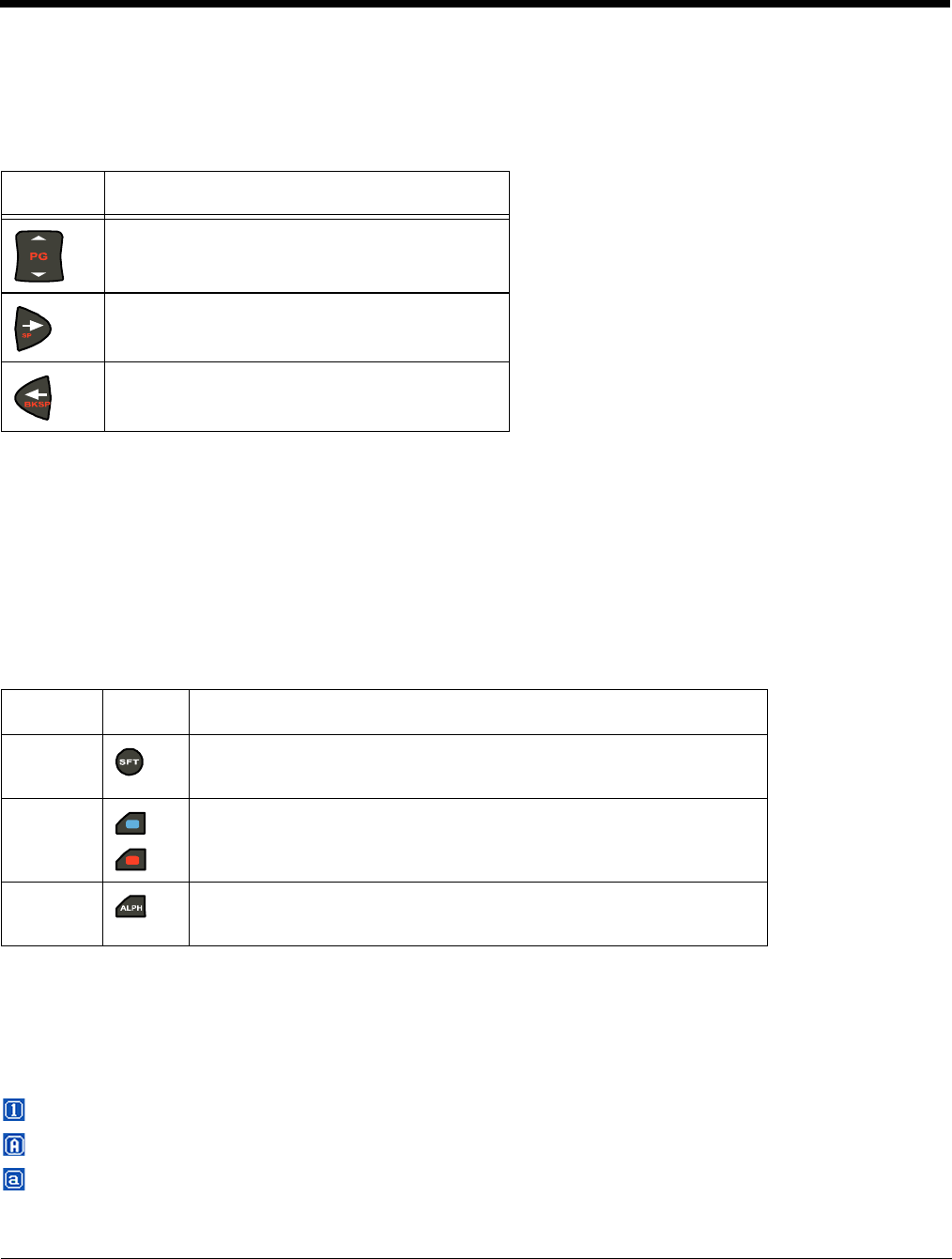
4 - 3
Using the Navigation Keys
Located in the center of each keyboard for easy access with either hand, the navigation keys enable you
to navigate the cursor through an application screen.
The navigation keys perform additional system functions when pressed in combination with the Blue and
Red modifier keys. For details, see the key combination tables for the 24-Key Keyboard (page 4-4) and
the 38-Key Keyboard (page 4-7).
Additional functionality of the navigation keys varies according to the application in use.
Using the Modifier Keys
Modifier keys modify the next key pressed to perform functions or type special characters. The keyboards
are color-coded to match the Blue and Red modifier keys.
Keyboard Mode Indicator
Dolphin terminals have a Keyboard Status Power Tool (Start > Power Tools > Keyboard Status) that
displays an icon in the Navigation bar to indicate if the keyboard is in alpha or number mode. Keyboard
Status is active by default.
Indicates that the keyboard is in numeric mode.
Indicates that the keyboard is in alpha mode, uppercase.
Indicates that the keyboard is in alpha mode, lowercase.
Press To …
Move the cursor up one row or line.
Move the cursor down one row or line.
Move the cursor one character to the right.
Move the cursor one character to the left.
Name Key Function
Shift Provides shift functionality for application windows.
Tap once to modify the next letter pressed. Tap twice for caps lock.
Blue &
Red
Modifies the next key pressed. The overlay of each keyboard is
color-coded to indicate the character typed or function performed
with both keys.
Alpha On the 38-key keyboard, the Alpha key toggles the keyboard
between alpha and numeric modes.