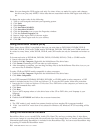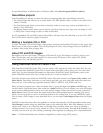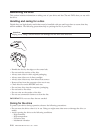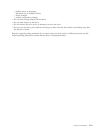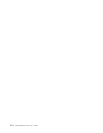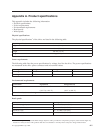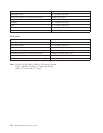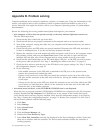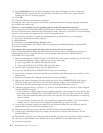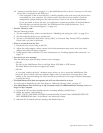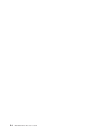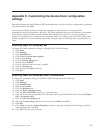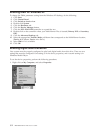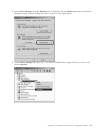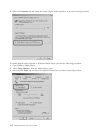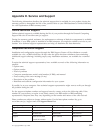8.
Select
CD-ROM
from
the
list
that
is
displayed
in
the
Device
Manager
window.
Verify
that
a
CD-ROM
device
is
present
in
the
list
and
that
no
conflicts
exist.
The
device
status
indicates
whether
the
device
is
working
properly.
9.
Click
OK.
10.
Close
all
windows
and
restart
the
computer.
If
the
device
icon
is
still
not
present,
check
cable
connections
and
device-jumper
settings,
and
resolve
any
conflicts
that
might
exist.
v
The
drive
is
not
recognized
by
the
operating
system,
or
the
drive
performs
erratically.
Some
computers
have
Compatible
and
High
Performance
modes
for
mass
storage
devices.
Normally,
the
drive
functions
better
under
the
High
Performance
mode.
However,
if
your
drive
is
not
functioning
properly
in
that
mode,
you
might
need
to
use
the
Compatible
mode.
Use
the
following
procedure
to
check
the
configuration-setup
information
for
your
computer.
1.
Access
your
configuration
utility
program.
2.
Select
Devices.
3.
Scroll
down
to
the
Mass
Storage
Devices
section.
Refer
to
the
documentation
that
comes
with
your
computer
for
additional
details
on
selecting
IDE
performance
modes.
v
The
computer
does
not
recognize
the
drive
after
the
device
drivers
are
loaded.
Check
for
incompatibilities
among
the
Multi-Burner
Plus
device
driver
and
other
device
drivers
or
other
hardware
in
your
computer.
Create
a
system
diskette
with
minimum
CONFIG.SYS
and
AUTOEXEC.BAT
system
files.
1.
Before
creating
special
CONFIG.SYS
and
AUTOEXEC.BAT
files,
make
a
backup
copy
of
these
files
in
a
convenient
directory.
From
a
DOS
prompt,
do
the
following:
a.
Type
copy
CONFIG.SYS
CONFIG.IBM
and
press
Enter.
b.
Type
copy
AUTOEXEC.BAT
AUTOEXEC.IBM
and
press
Enter.
2.
Insert
a
blank,
formatted
diskette
into
the
diskette
drive.
3.
Copy
the
CONFIG.SYS
and
AUTOEXEC.BAT
files
onto
the
diskette.
4.
Turn
off
the
computer
and
ensure
that
the
system
diskette
(the
diskette
that
you
created)
is
in
the
diskette
drive.
5.
Restart
the
computer
(the
computer
starts
from
the
system
diskette).
6.
Observe
the
startup
messages
and
ensure
that
the
device
driver
IBMIDECD.SYS
loads.
When
MSCDEX
loads,
observe
the
drive
letter
that
the
computer
assigns
to
the
Multi-Burner
Plus.
7.
Load
a
data
CD
into
the
loading
tray;
then
wait
until
the
Busy
indicator
is
not
lit.
8.
Attempt
to
read
the
disc
by
typing
dir
x:,
where
x
is
the
Multi-Burner
Plus
drive
letter
assigned
after
the
MSCDEX
message.
–
If
the
computer
is
able
to
read
the
disc,
a
conflict
probably
exists
among
the
device
drivers
that
are
loaded
by
the
CONFIG.SYS
or
AUTOXEC.BAT
file.
You
need
to
resolve
this
device
conflict.
Refer
to
the
documentation
that
comes
with
your
computer
for
more
information
on
resolving
device
conflicts.
–
If
you
are
unable
to
access
the
disc,
you
might
have
a
hardware
problem.
If
you
are
unable
to
read
the
disc
or
a
drive
letter
is
not
assigned
by
MSCDEX,
go
to
the
next
step.
9.
Turn
off
the
computer,
unplug
the
cables
from
the
electrical
outlets
for
your
computer
and
all
attached
devices,
and
remove
the
computer
cover.
10.
Disconnect
the
IDE
and
power
cables
for
all
IDE
devices
except
the
Multi-Burner
Plus.
11.
Configure
the
Multi-Burner
Plus
as
a
master
and
connect
it
to
the
last
IDE
connector
on
the
primary
IDE
port.
12.
Reinstall
the
computer
cover.
Reconnect
the
keyboard;
plug
the
power
cords
into
electrical
outlets.
13.
Insert
the
system
diskette
in
the
diskette
drive
and
a
data
disc
in
the
Multi-Burner
Plus.
14.
Restart
the
computer.
B-2
IBM
Multi-Burner
Plus
User’s
Guide