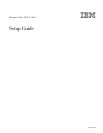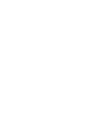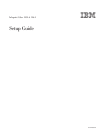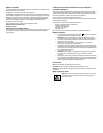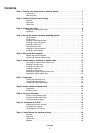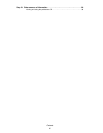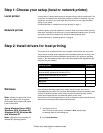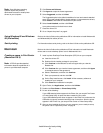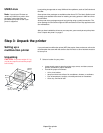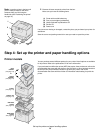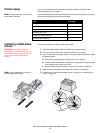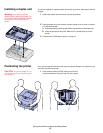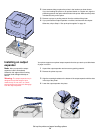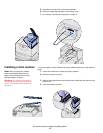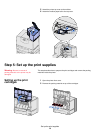8
Install drivers for local printing
Note: Some Windows operating
systems require that you have
administrative access to install printer
drivers on your computer.
3 Click Printer and Software.
4 Click Agree to accept the license agreement.
5 Select Suggested, and then click Next.
The Suggested option is the default installation for local and network-attached
setup. If you need to install utilities, change settings, or customize device drivers,
select Custom, and follow the instructions on your screen.
6 Select Local Attached, and then click Finish.
It may take some time for the drivers to load.
7 Close the drivers CD.
8 Go to “Unpack the printer” on page 9.
Using Windows 95 and Windows
98 (first edition)
Refer to the User’s Guide on the publications CD for information to install Windows 95
and Windows 98 (first edition) drivers.
Serial printing For information about serial printing, refer to the User’s Guide on the publications CD.
Macintosh Refer to the User’s Guide on the publications CD for information to install Macintosh
drivers and to create a desktop printer icon for Macintosh 8.6–9.x.
Creating a queue in Print Center
(Macintosh OS X)
1 Install a printer PostScript Printer Description (PPD) file on your computer.
a Insert the drivers CD.
b Double-click the installer package for your printer.
Note: A PPD file provides detailed
information about the capabilities of a
printer to your Macintosh computer.
c Click Continue on the Welcome screen and again after you view the
Readme file.
d Click Continue after you view the license agreement, and then click Agree
to accept the terms of the agreement.
e Select a Destination, and then click Continue.
f Enter your password, and then click OK.
g On the Easy Install screen, click Install. All the necessary software is
installed on your computer.
h Click Close when installation is complete.
2 Open Finder, click Applications, and then click Utilities.
3 Double-click Print Center or Printer Setup Utility.
4 Do one of the following:
If your USB-attached printer appears in the Printer List, you can quit Print Center
or Printer Setup Utility. A queue has been created for your printer.
If your USB-attached printer does not appear in the Printer List, make sure the
USB cable is properly connected and the printer is turned on. After the printer
appears in the Printer List, you can quit Print Center or Printer Setup Utility.
5 After you have installed the drivers on your computer, you are ready to set up
the printer. Go to “Unpack the printer” on page 9.