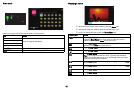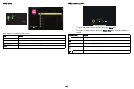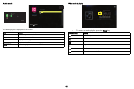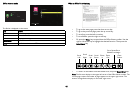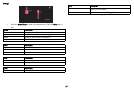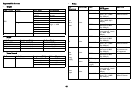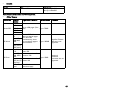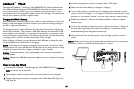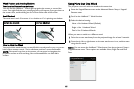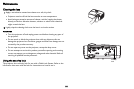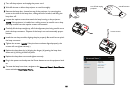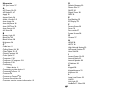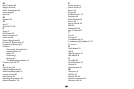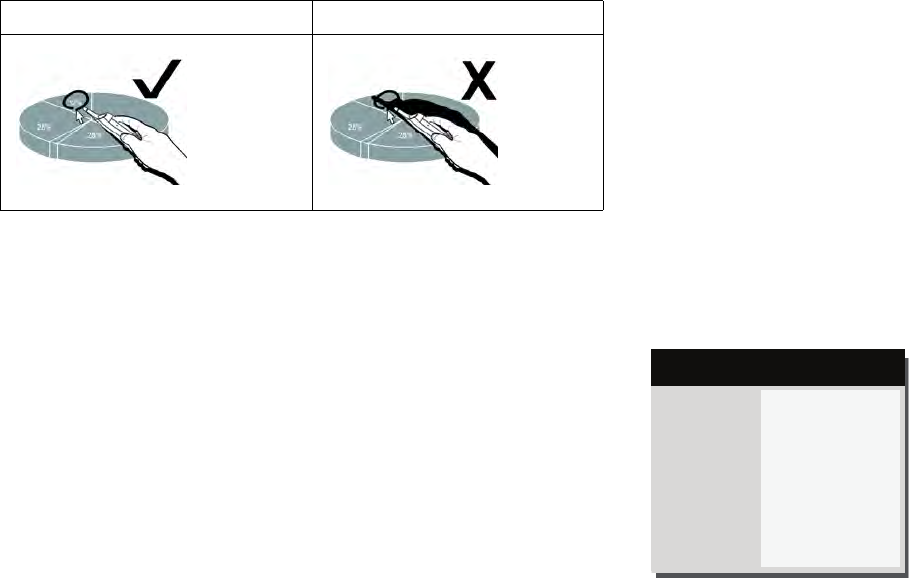
51
Wand Position and Avoiding Shadows
Your Location Distance from the Screen
You can use the LiteBoard™ Wand right up against the screen, or around the
room
. You might find that your pointing accuracy will improve if you get closer to
the screen. Also, avoid standing too far off from either side of the screen.
Avoid Shadows!
The wand won't work if its sensor is in a shadow or if it is pointing at a shadow:
How to Hold the Wand
You can hold the wand the way you would hold a normal pencil or pen, or you can
hold it like a remote control - use in whichever position is most comfortable.
NOTE: If the wand is up close to the screen, you can press its tip against the
projection surface to click and drag. Not recommended for use with fabric
screens.
Using More than One Wand
The projector can work with two wands at the same time.
1 Enter the Keypad/Remote menu under Advanced Menu> Setup > Keypad/
Remote menu.
2 Scroll to the LiteBoard™ Wand function.
3 Select the desired setting:
None = No Liteboard Wand (Default)
Single = Use 1 Liteboard Wand
Dual = Use 2 Liteboard Wands
When you want to switch to a different wand:
1 Point the current wand away from the projected image for at least 3 seconds.
2 Press the tip, left or right button on the new wand to turn it on, and then start
using the new wand.
NOTE: You can
access the LiteBoard™Wand menu from the projector's Setup >
Keypad/Remote menu. Three options are available: None, Single Pen and Dual
Pens.
Correct (no shadow) Incorrect (shadow)
Blank Key
Custom Key
Keypad
LiteBoard™ Wand
Previous
Factory Logo
Source Info
Enable
◄ None ►
( Keypad/Remote )
MDL: IN2124a
FW: 1.10