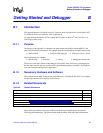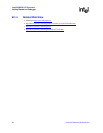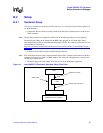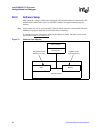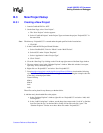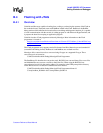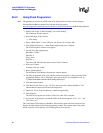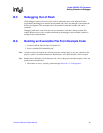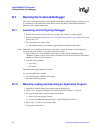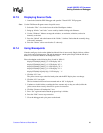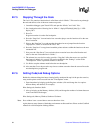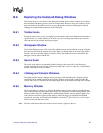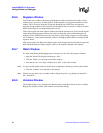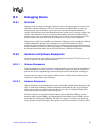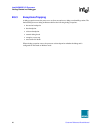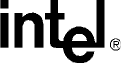
62 Customer Reference Board Manual
Intel® IQ80333 I/O Processor
Getting Started and Debugger
B.7 Running the Code|Lab Debugger
This section is provided to get the system up and running in the Code|Lab Debug environment, but it
is not intended as a full-functional tutorial. Please refer to the MGC Code|Lab Debug Reference
Manual for more detailed information.
B.7.1 Launching and Configuring Debugger
1. In EDE, click on the icon that looks like a red bug. The “Connect” window appears.
2. When not configured from Section B.4.2, “Using Flash Programmer”, go to Section B.4.2 and
perform steps 2-5.
3. Press Connect to enter debug mode.
a. The Code|Lab Debug environment appears with the Assembly window open.
Note: Mouseovers are available for most of the toolbar icons. (Leave the mouse over the debug icons
across the top on the toolbar to see a brief explanation of each.)
4. Click on the go icon and let RedBoot boot (takes a minute) until the RedBoot prompt
“RedBoot>” appears in the Console window (click the Console tab at the bottom of the Debug
window to view the Console window).
5. From the console window:
a. type “diag”.
b. hit “Enter”.
The RedBoot Diagnostic function is invoked.
Try out a few of the tests as desired.
6. Close the Debugger and EDE environment.
7. Reset the board (cycle power).
B.7.2 Manually Loading and Executing an Application Program
1. Launch the Code|Lab Debug Environment from the desktop icon.
2. Ensure “File…/Program Load Options/Load Executable and Symbols” is checked.
3. file, program load options, load executable and symbols.
a. Select “file, open program, browse”.
b. go find c:\<RedBoot downloaded Files>…\Test1LED\O\Test1LED.elf.
4. Hit Go (80, 3, 32, and 21 cycle on the LEDs).
5. Cycle power on the board.