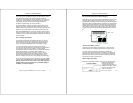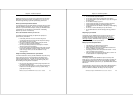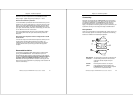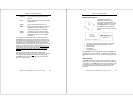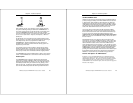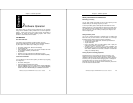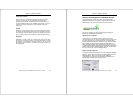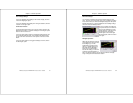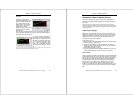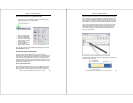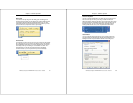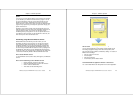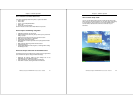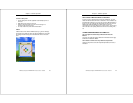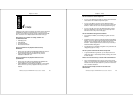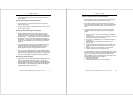Chapter 3 – Software Operation
WalkAbout Computers HAMMERHEAD RT User’s Guide – V030105
33
Auto dim
The blue line represents the
minimum backlight setting at low
light levels. Sliding the blue line
up or down sets the auto dim
brightness level. Up is brighter;
down is darker. The red line
represents the minimum
backlight level and the top of the
window represents maximum
backlight level.
Note: The auto dim adjustment tab’s size can be adjusted. Hitting Alt-S
using a keyboard will enable you to grab the red line and slide it until the
desired size of the tab is reached.
The orange segment represents the
light level at which the backlight is at
full brightness. At light levels lower
than this, Auto dimming takes place,
as represented by the sloping yellow
line. This full brightness range
setting can be adjusted by dragging
the orange line to the right or to the
left.
Note: The red tick mark moves only when
settings in the Auto Backlight settings window are checked.
Chapter 3 – Software Operation
WalkAbout Computers HAMMERHEAD RT User’s Guide – V030105
34
Windows XP Tablet PC Edition Features
This section describes some of the unique features and benefits of
Microsoft’s XP Tablet PC Edition software for your Hammerhead XRT
Pen Tablet.
(Note: This section is not applicable for units with XP Pro, Windows 2000 or
Windows 98 Operating Systems. Most computers with these operating systems
come standard with Pen Office Calligrapher handwriting software and My-T-Pen
onscreen keyboard.)
Tablet and pen settings
Windows XP Tablet PC Edition lets you customize the tablet and the
tablet pen to suit the way you work. Not all users have to use the same
Tablet and Pen Settings. Individual users can save their own settings.
Attributes related to use of the pen can be adjusted by clicking on
Control Panel, Tablet and Pen Settings.
In this section you can:
• Change the screen orientation between landscape and portrait modes.
• Set the pen for left- or right-hand use.
• Change the default settings of the hardware buttons on Tablet PC.
• Change how a pen matches mouse movements, such as single-click,
double-click, right–click, and hover.
• Set handwriting-recognition language.
• You can also customize features of Microsoft Windows Journal, Input
Panel, and Sticky Notes to get the most from your Tablet PC.
Screen rotation
Tablet PC supports rapid display rotation between portrait and landscape
modes without requiring the user to restart the computer. That makes it
easy for users to work in either mode according to their preferences. For
example, when annotating PowerPoint slides, it may be preferable to
work in landscape mode—the same orientation as most PowerPoint
slides. However, when taking notes in Windows Journal, it is more
natural to do so in portrait mode—just like taking notes in a paper
notebook. The Tablet PC screen displays rotate almost instantly, so the
user can go back and forth as often as desired or needed for a specific
task.