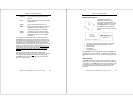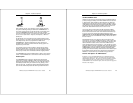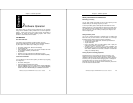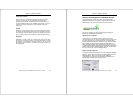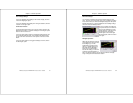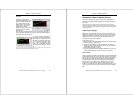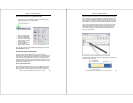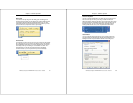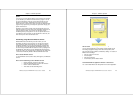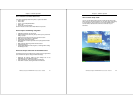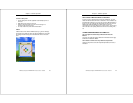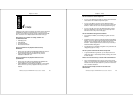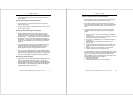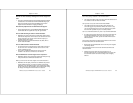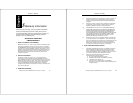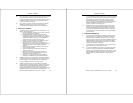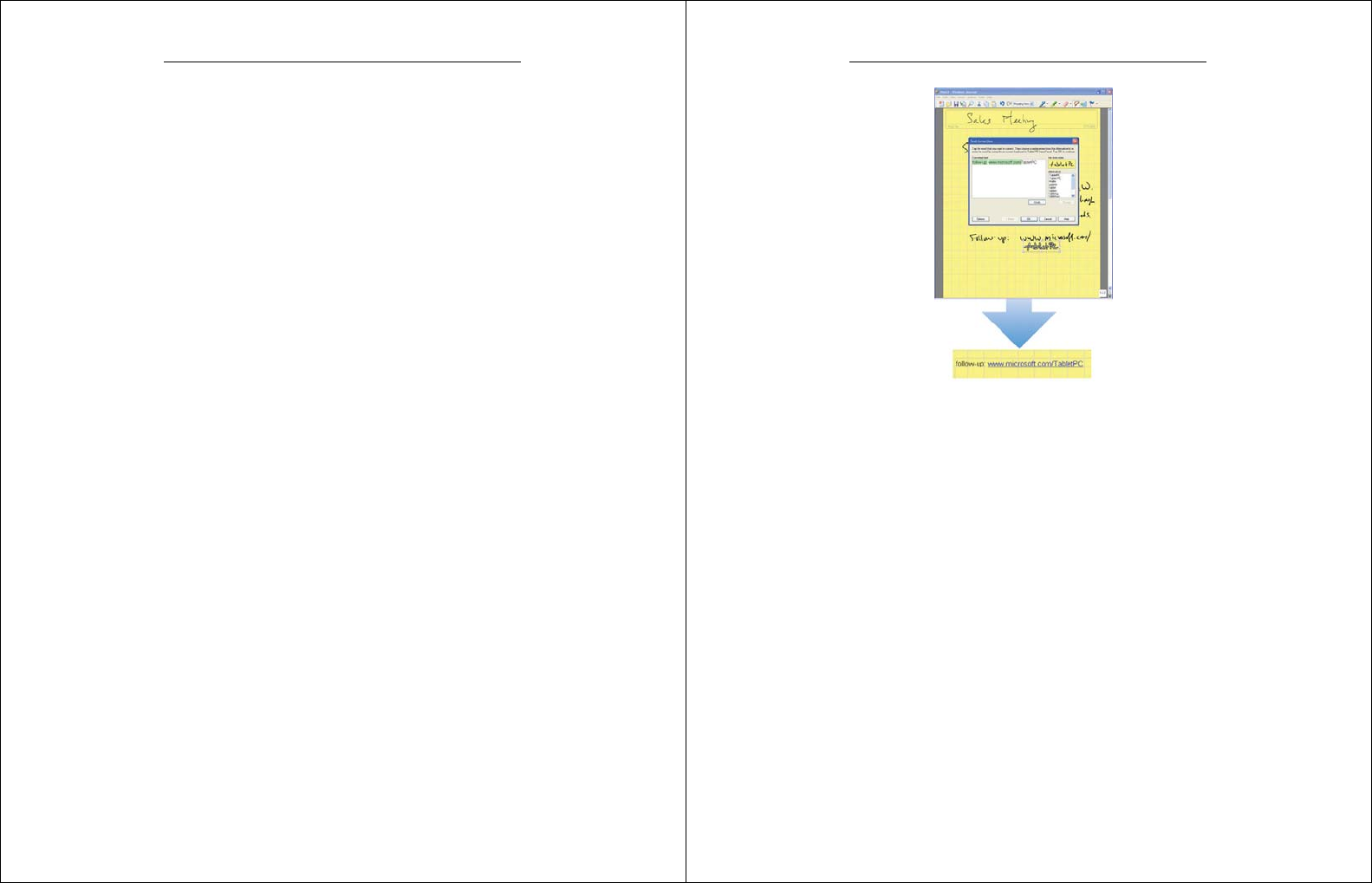
Chapter 3 – Software Operation
WalkAbout Computers HAMMERHEAD RT User’s Guide – V030105
39
Speech
You can use your voice either to dictate or give commands. For example,
you can dictate to your Tablet PC to enter text into a program. You can
use voice commands to correct any errors, format text that you have
dictated, save documents, switch between programs, move around
within a program, or perform other actions to control any Windows-based
program. As you speak into your microphone, Input Panel changes your
spoken words into text.
Speaking to your computer is often easier and quicker than using your
tablet pen to enter text. It may also be more comfortable, allowing you to
rest your hands and wrists. You can also save thoughts or ideas
immediately, before you forget them. You can use speech features and
your tablet pen at the same time. Use the microphone to enter text, and
then use the pen to correct and format the text.
Handwriting using Microsoft Windows Journal
Microsoft Windows Journal allows you to take notes in your own
handwriting, just like on a piece of paper. You can later convert those
notes to text if you wish or leave them as "ink." In either case, they're
completely searchable. You can also create drawings or graphics that
can be saved or sent to other applications from Windows Journal. You
can even share journal files with non-Tablet PC users by exporting them
as MHTML files, which others can view with Microsoft Internet Explorer
version 5.0 or later, or by exporting them as TIFF images for viewing with
a viewer that is installed by default on Microsoft Windows 98 or later.
How to access Windows Journal
To access Windows Journal, click on Start, All Programs, and Windows
Journal.
How to convert handwriting to text in Windows Journal
• Click the Selection Tool icon on the toolbar.
• Circle the handwriting that you want to be converted.
• Click on Actions in the Menu Bar.
• Then select Convert handwriting to text.
Chapter 3 – Software Operation
WalkAbout Computers HAMMERHEAD RT User’s Guide – V030105
40
How to restore default settings in Windows Journal
You can restore all Windows Journal settings to their defaults such as
Pen settings, Highlighter settings, Menu and tool bar positions, Find
pane and note list pane positions, and Stationery settings. To restore all
Windows Journal settings:
• Click on Tools in the menu bar
• Choose Options
• Click on the Other tab
• Under Restore, click the Restore button
Journal Note Writer has appeared in Printers. Is this normal?
Yes. Journal Note Writer is the virtual printer for the Journal application.