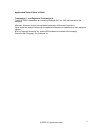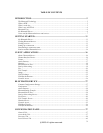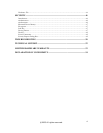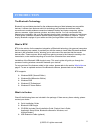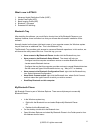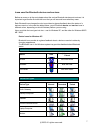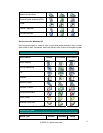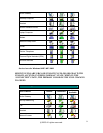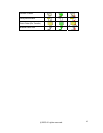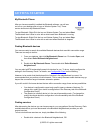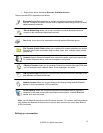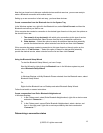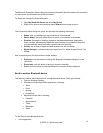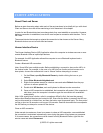What’s new in BTW4.0
1. Advanced Audio Distribution Profile (A2DP)
2. Hands-Free Profile (HFP)
3. Basic Imaging Profile (BIP)
4. Bluetooth 1.2 support
5. Extended HID handling
Bluetooth Tray
After installing the software, you would find a shortcut icon to My Bluetooth Places on your
desktop. However, there is another icon that you will see after successful installation of the
software.
Normally located on the lower right-hand corner of your computer screen, the Windows system
tray will now have an additional icon. This is the Bluetooth Tray.
The Bluetooth Tray provides quick access to numerous Bluetooth operations. In this section, we
will discuss the many uses of this icon. From this tray, you can:
Have access to My Bluetooth Places: double-click the Bluetooth tray icon.
Have access to the Bluetooth Setup Wizard: The wizard will help you
. Configure how this computer accesses a service on another Bluetooth device
. Locate remote Bluetooth devices.
. Configure the way that this computer provides services to remote Bluetooth devices.
. Set the name and type of this Bluetooth device, e.g., “Mary’s PC” on desktop.
Have access to the Bluetooth Configuration Panel: right-click the Bluetooth tray
icon. Select Advanced Configuration.
Have Quick Connect option: right-click the Bluetooth icon, select Quick Connect,
and then select the type of service to which you wish to connect.
Start/Stop Bluetooth on this computer.
My Bluetooth Places
My Bluetooth Places is part of Windows Explorer. There are multiple ways to access My
Bluetooth Places:
In the Windows system tray,
Right-click the Bluetooth icon and select Explore My Bluetooth Places
Or
Double-click the Bluetooth icon
On the desktop, double-click the Bluetooth icon
Open Windows Explorer and select My Bluetooth Places in the Folder panel or from
the Address shortcut menu.
©2005 All rights reserved.
6